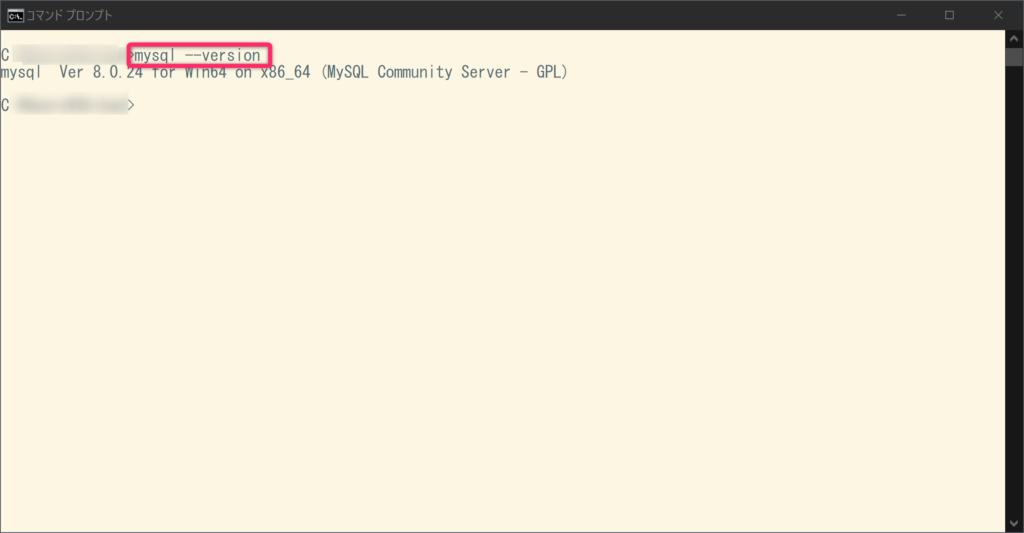この記事では、Windows10でMySQLをインストールするための手順を説明します。
MySQLのインストーラーのダウンロード
MySQLの公式サイトのダウンロードページにアクセスします。
https://dev.mysql.com/downloads/mysql/
MySQL Installler for Windowsの画像をクリックして下さい。
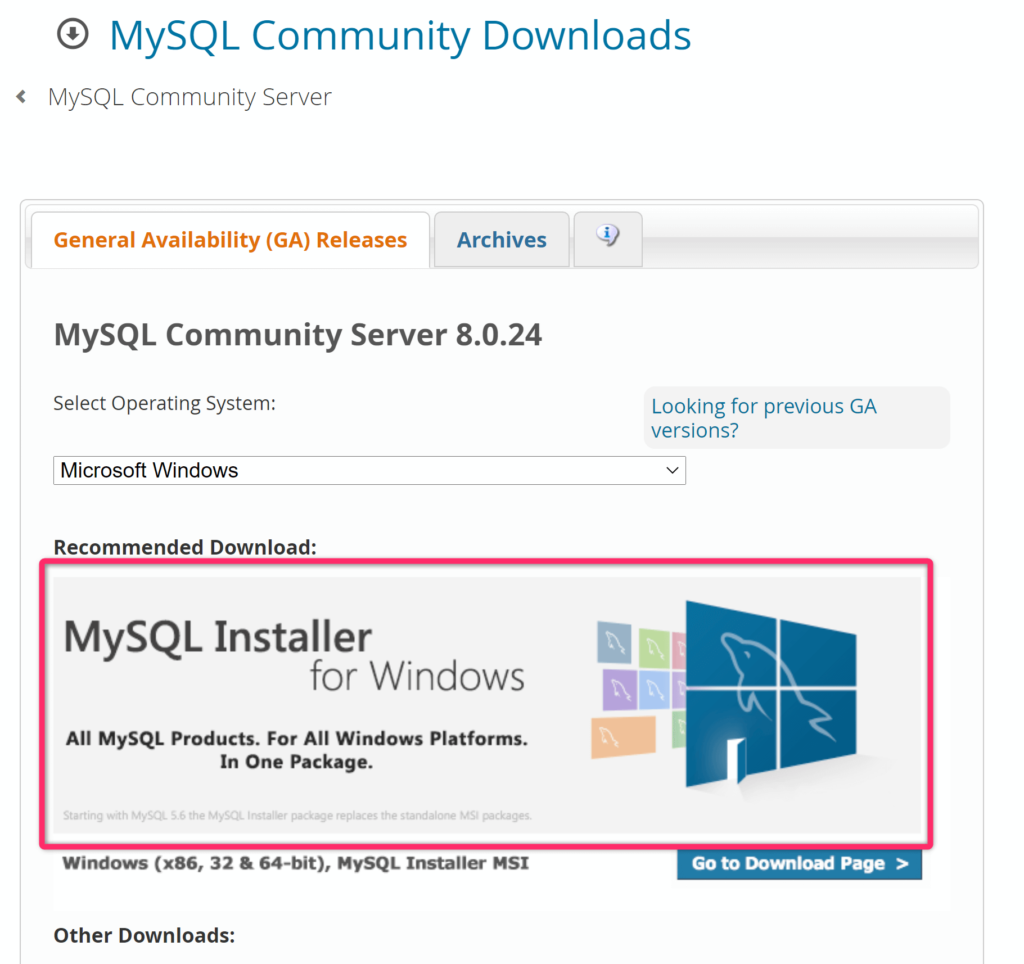
上の「Download」ボタンを選択して下さい。
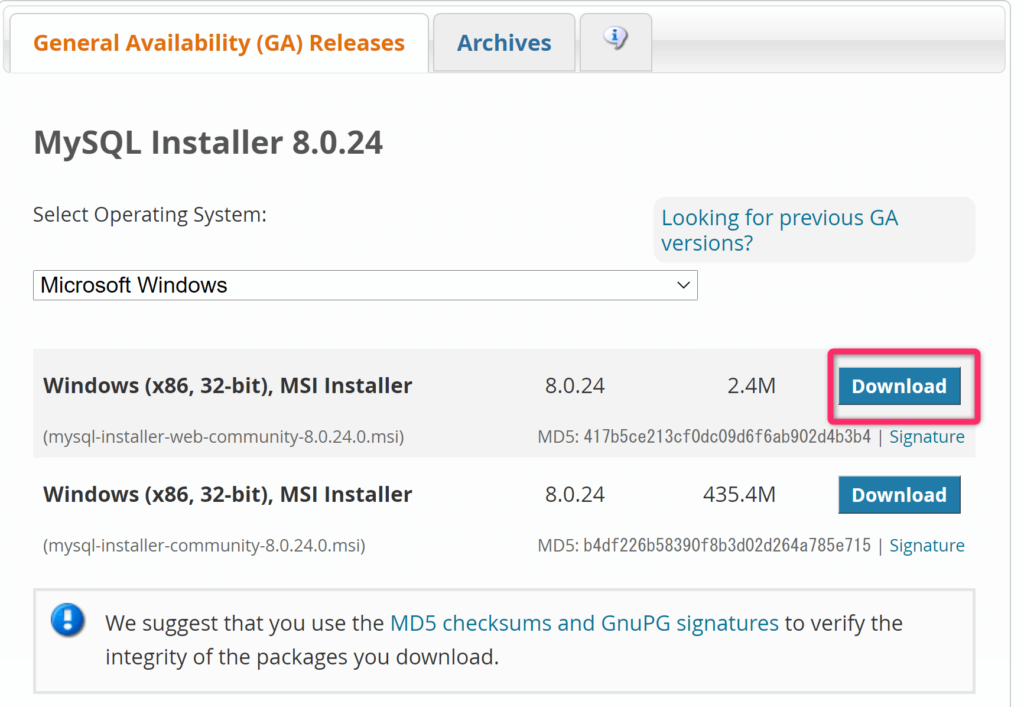
「No thanks, just start my download.」のリンクを選択して下さい。

ダウンロードが開始されるので、ダウンロードが完了したら以下の手順でインストールを行っていきます。
MySQLのインストール
ダウンロードしたインストーラーを実行して下さい。
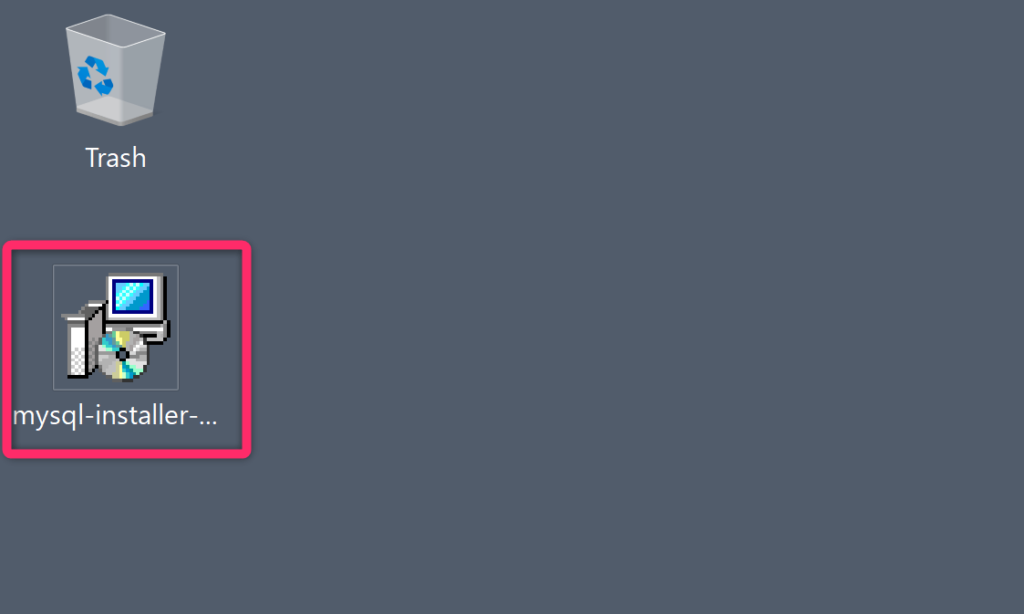
実行時にタスクバーにユーザーアカウント制御(下図)が表示される場合、
クリックして「このアプリがデバイスに変更を加えることを許可しますか」は「はい」を選んで続行して下さい。

MySQLのインストーラーが起動したら、Setup Typeは「Developer Default」を選択して「Next」をクリックします。
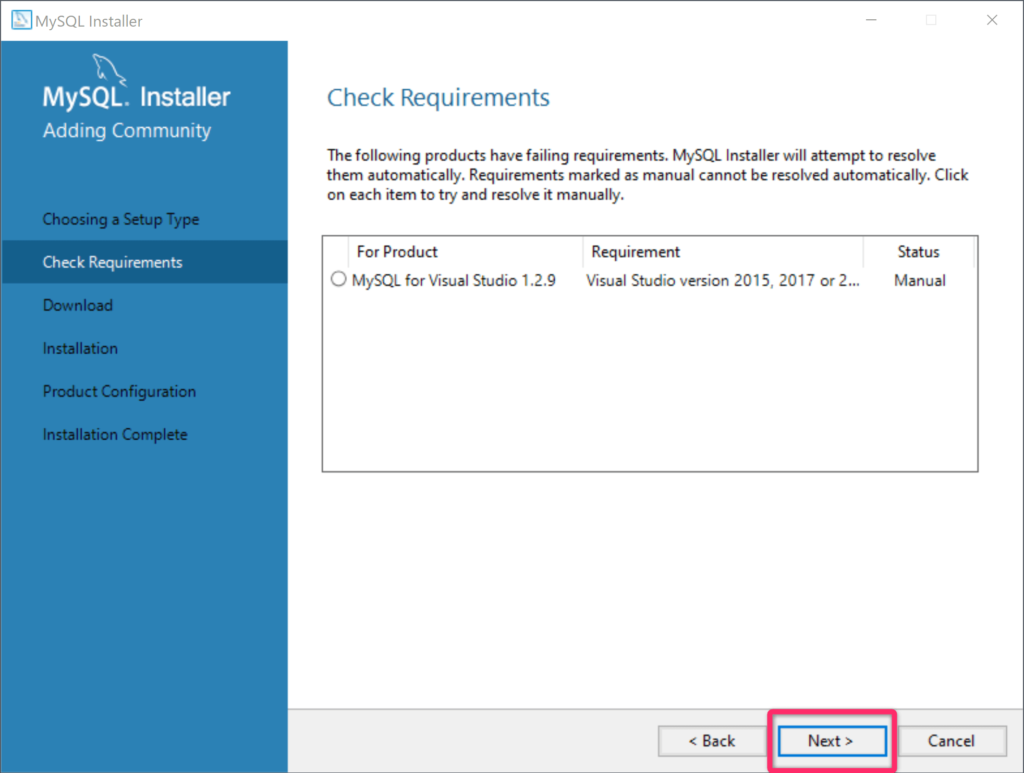
そのまま「Next」をクリックします。
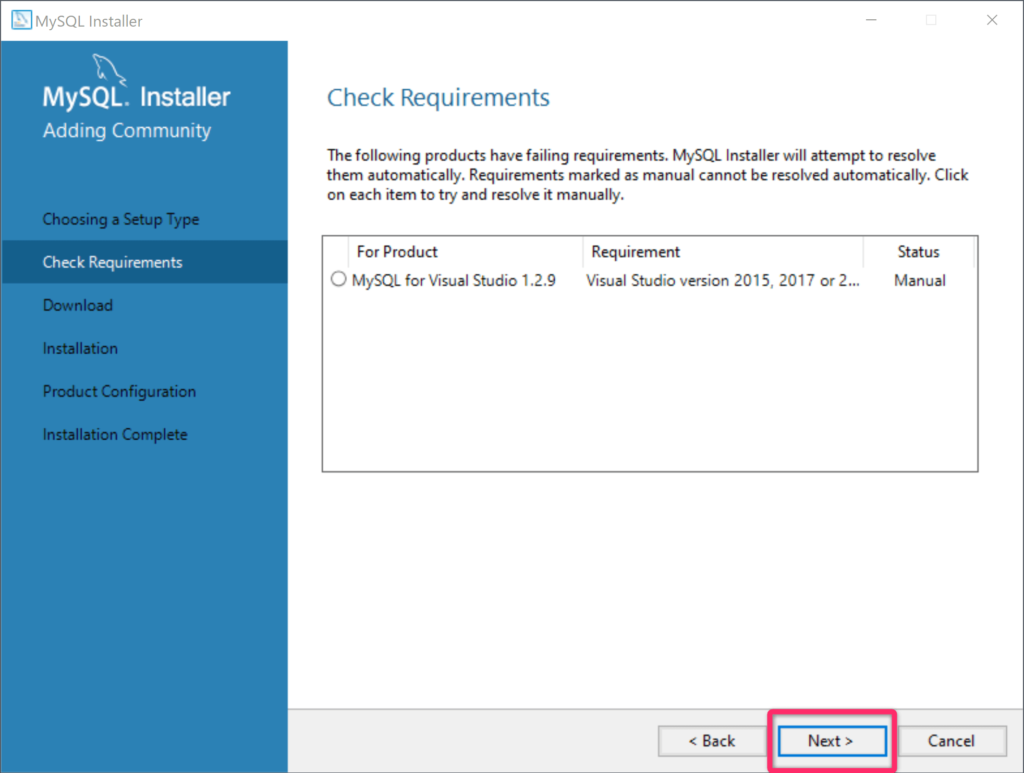
「Yes」をクリックします。
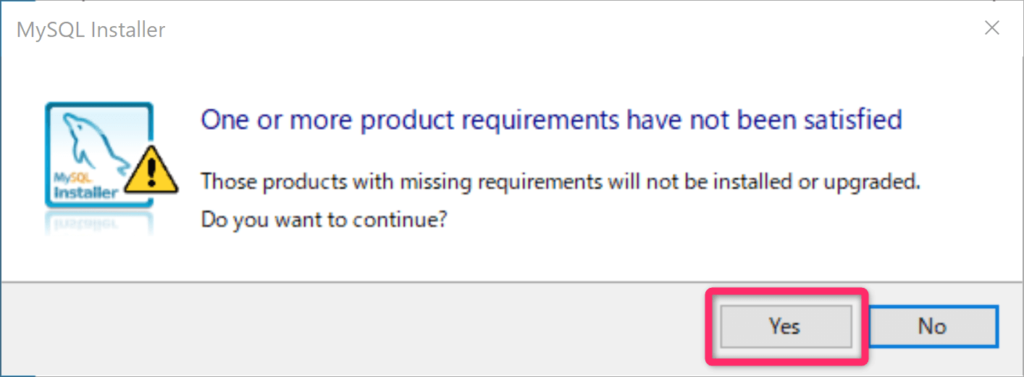
「Execute」をクリックします。製品のダウンロードが開始されます。
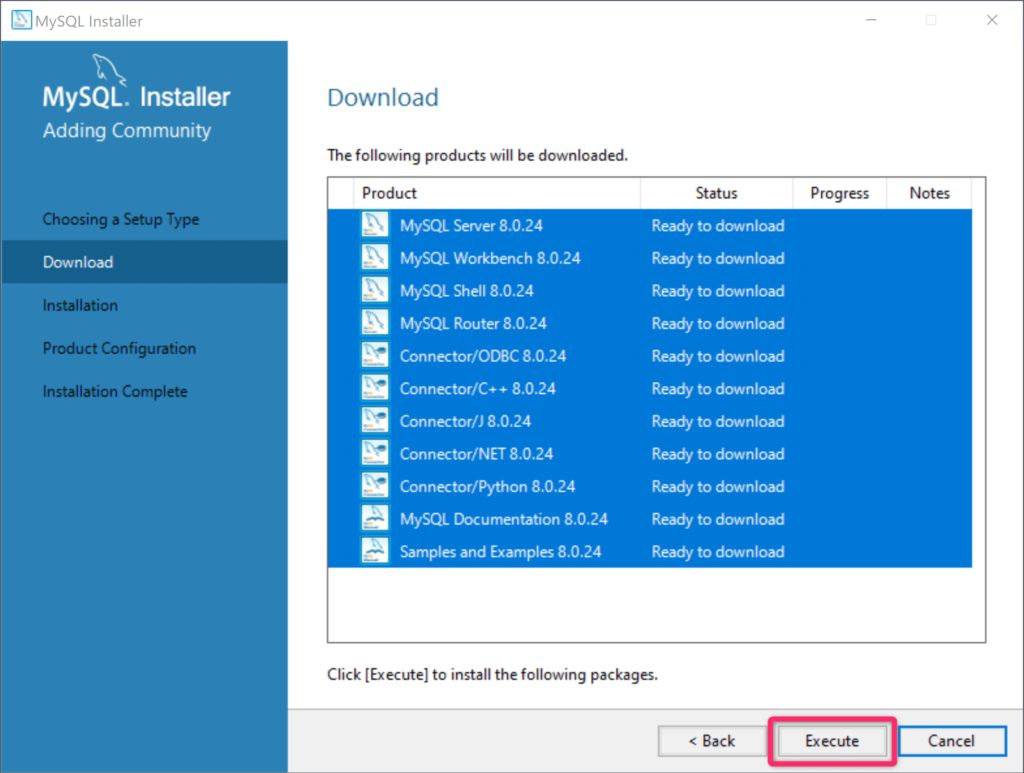
ダウンロードが完了したら、「Next」をクリックします。
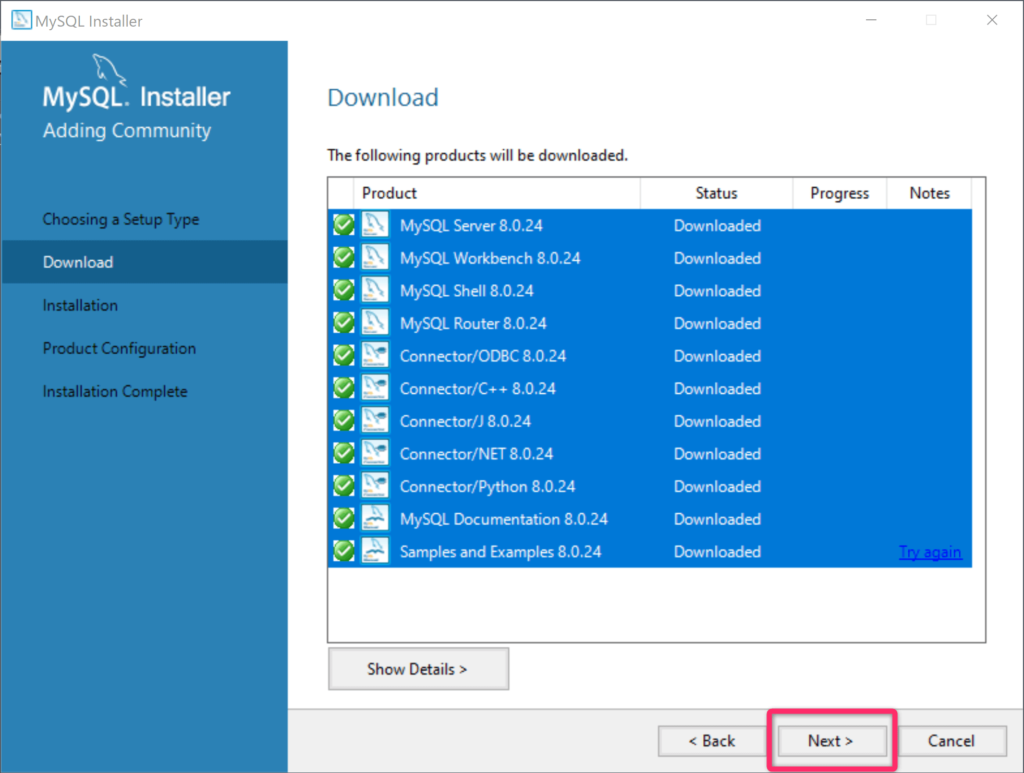
「Next」をクリック
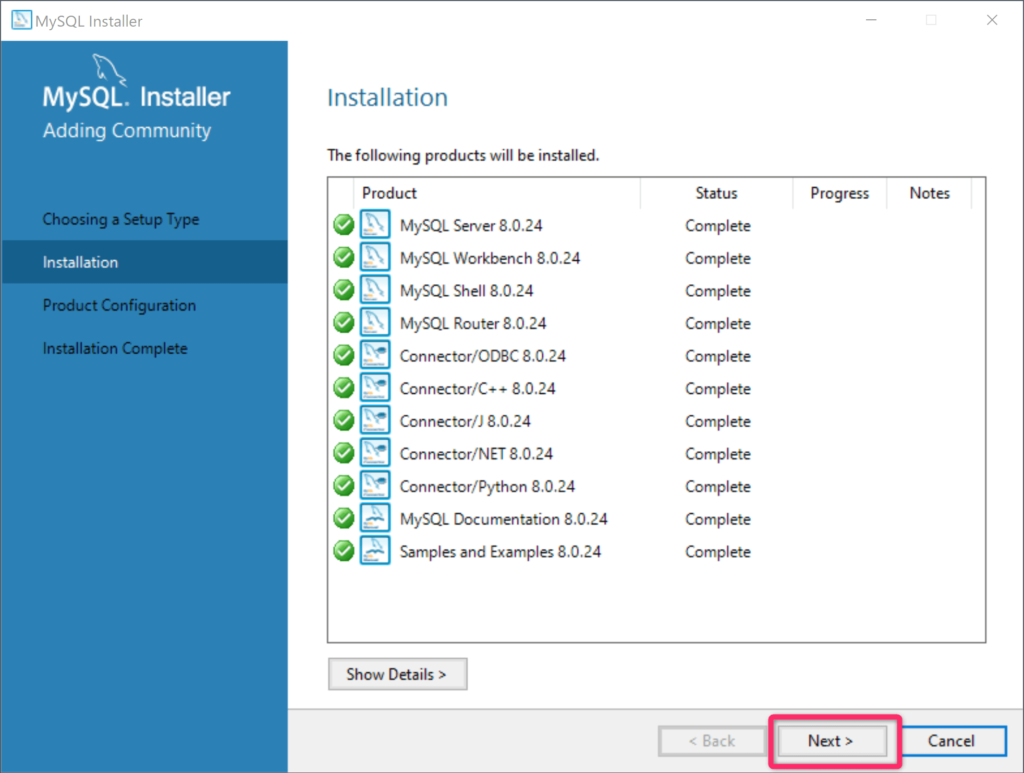
「Next」をクリック
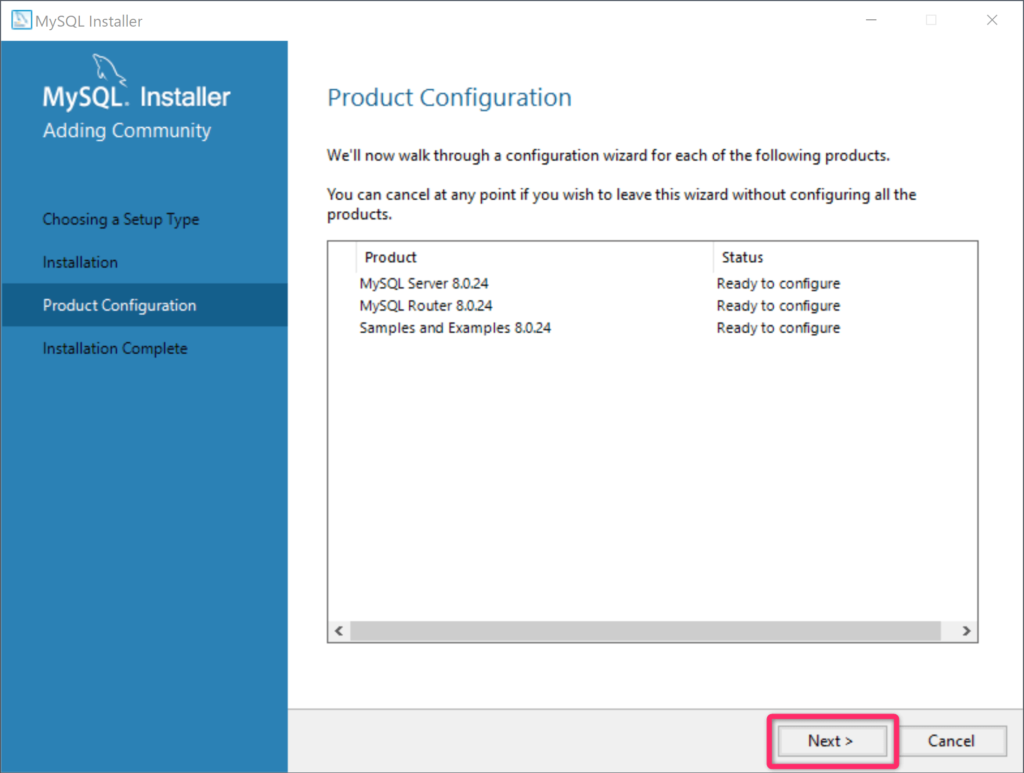
「Next」をクリック
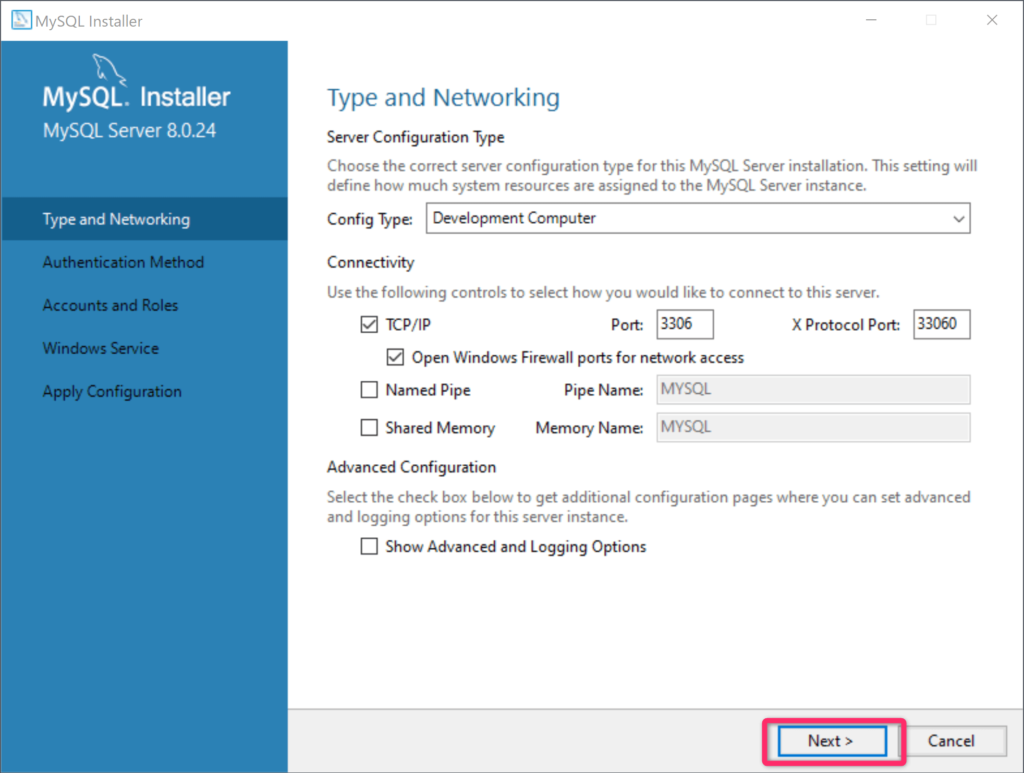
「Use Strong Password Encryption for Authentication」になっていることを確認して「Next」
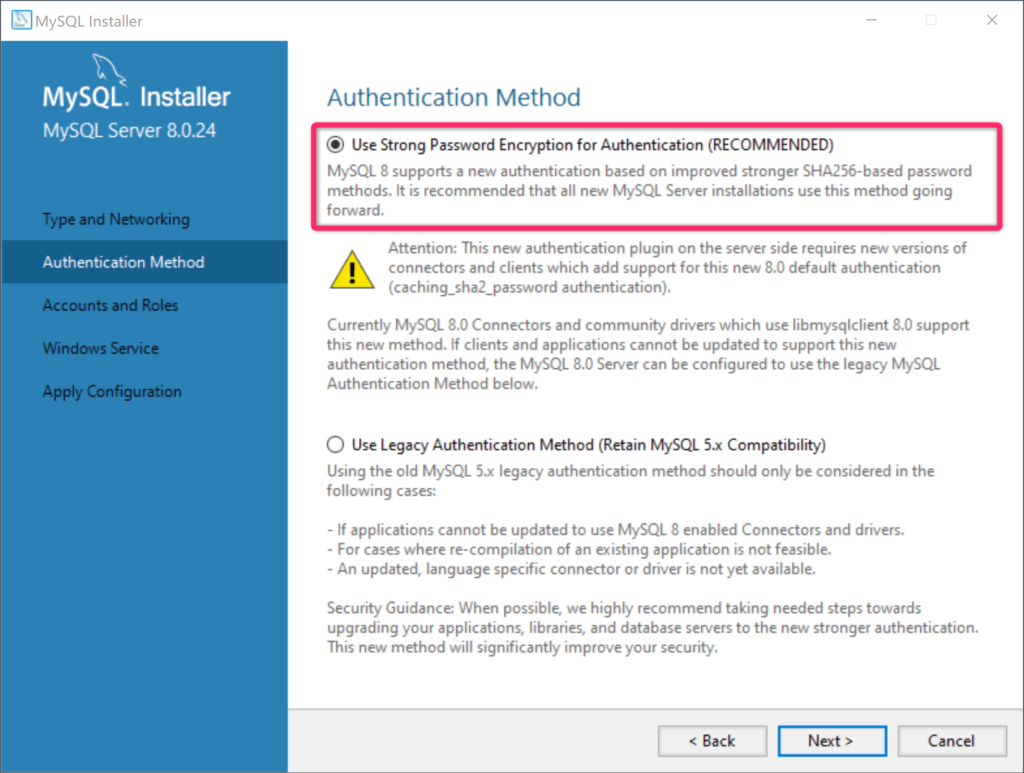
MySQL ルートユーザーのパスワードを2か所入力して下さい。
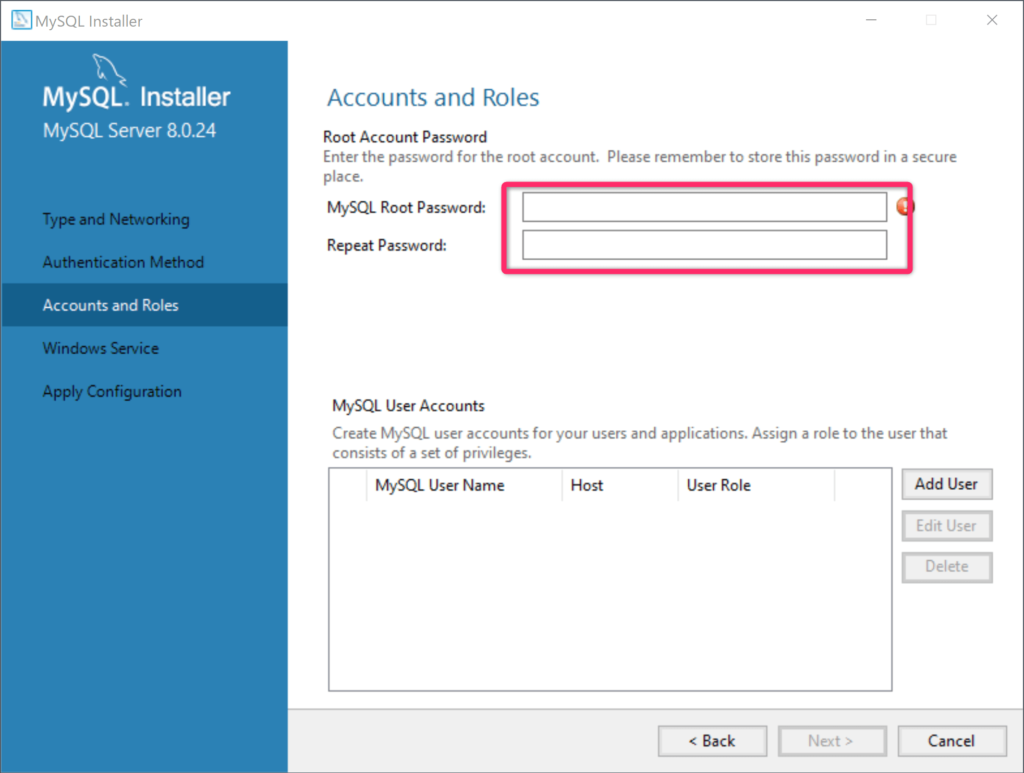
パスワードの入力が出来たら「Next」をクリック
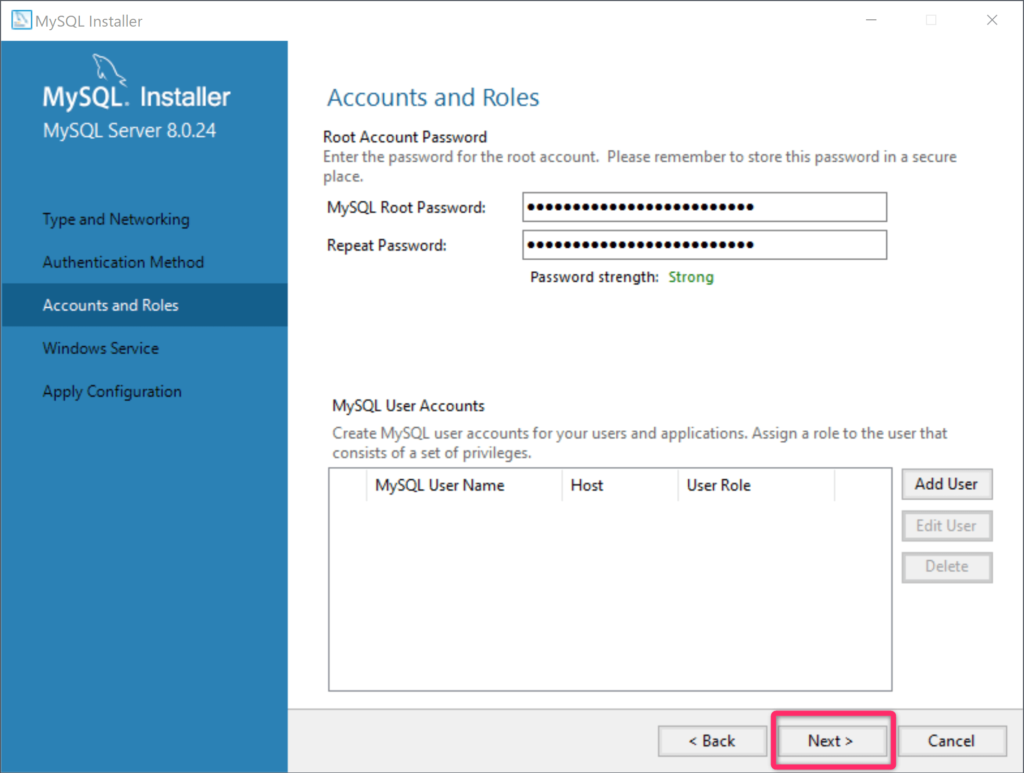
そのまま「Next」をクリック
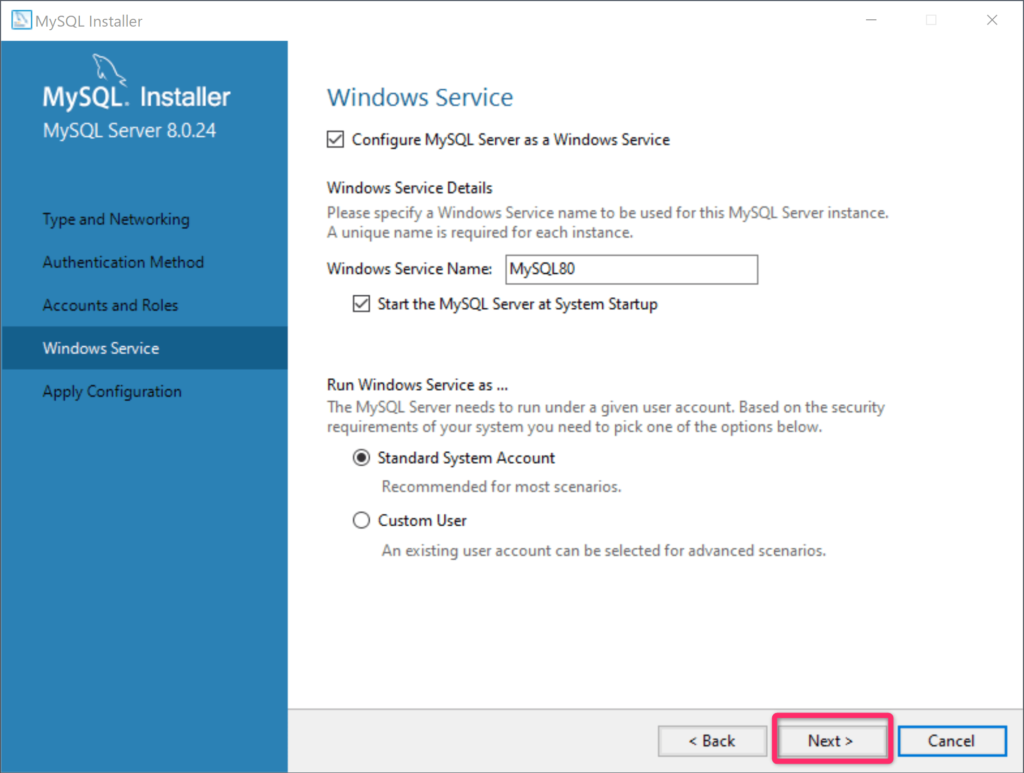
「Execute」をクリック
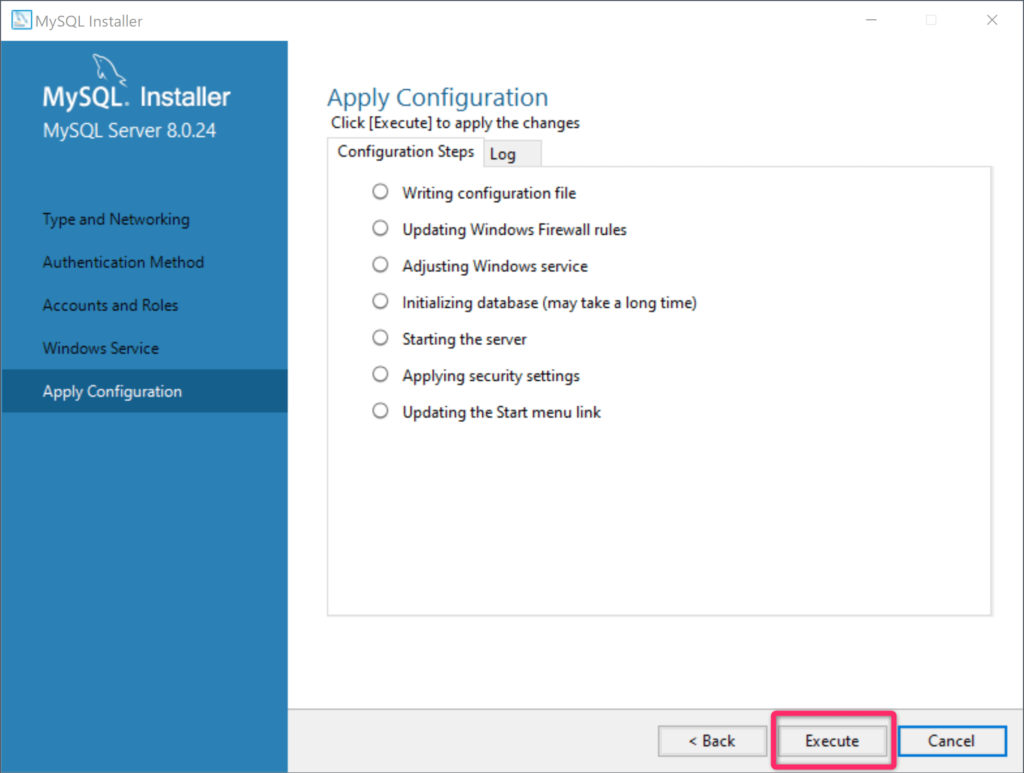
「Finish」をクリック
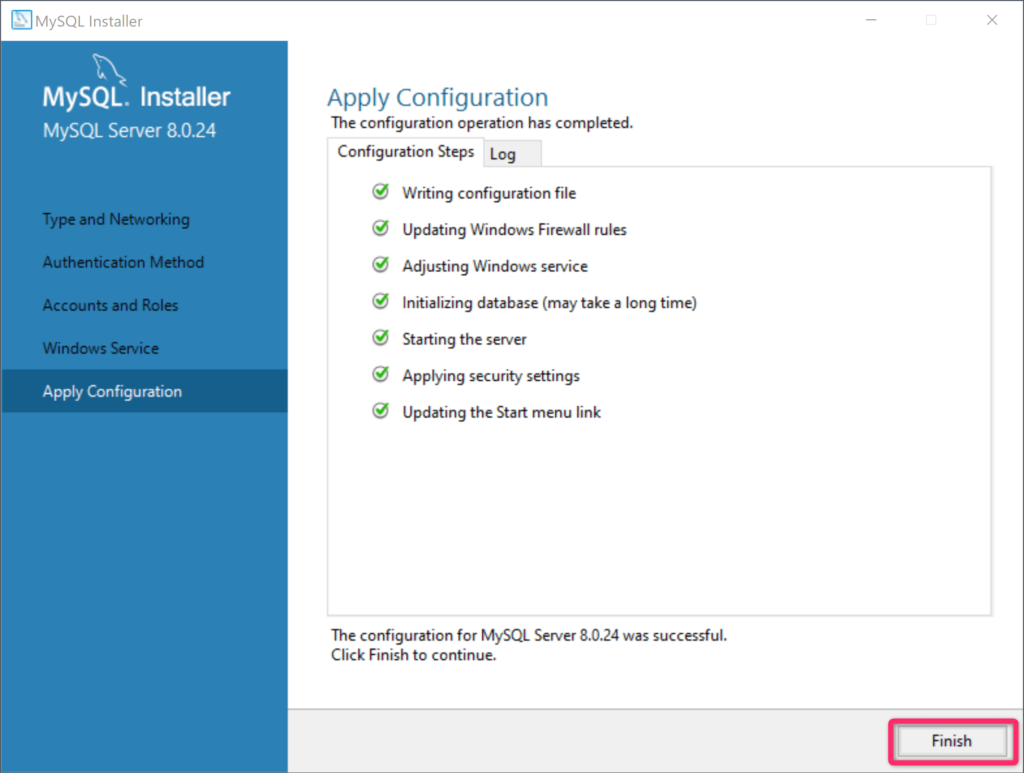
「Finish」をクリック
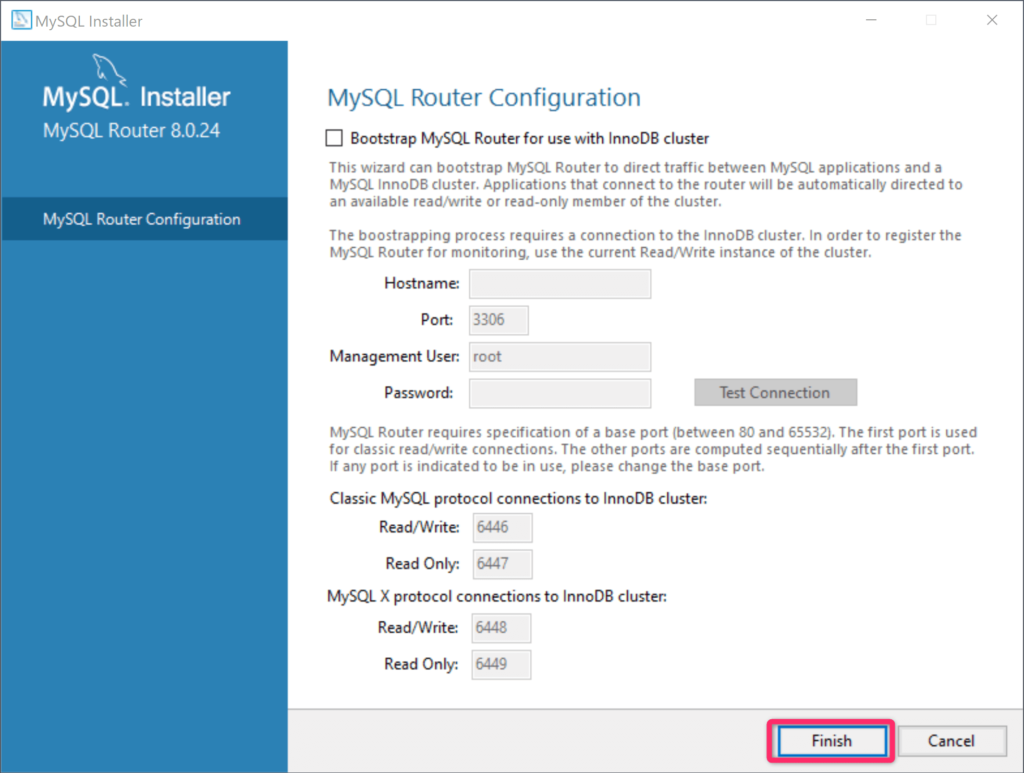
「Next」をクリック
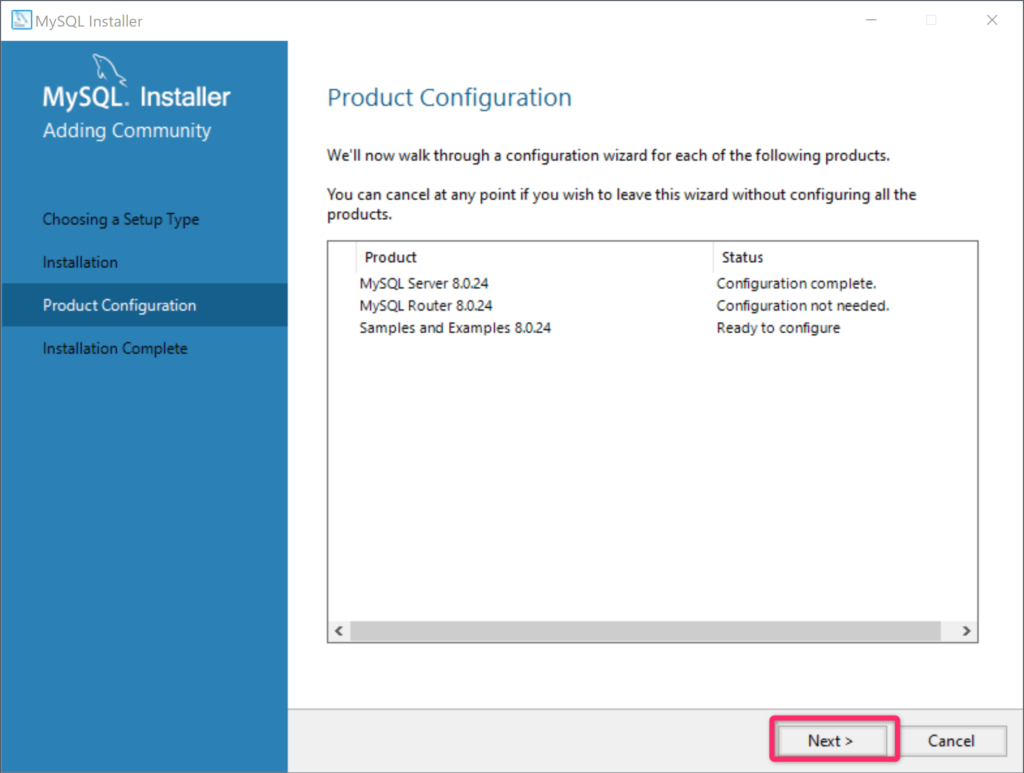
先ほど入力したパスワードを再度入力します。
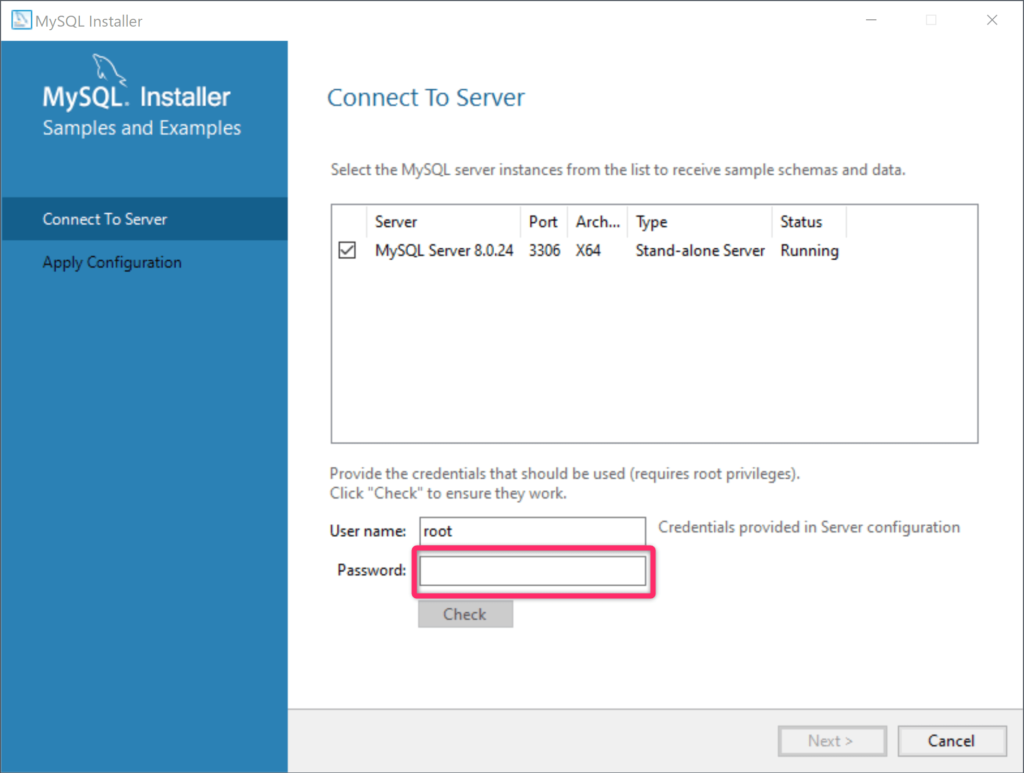
パスワードを入力したら、「Check」ボタンをクリック
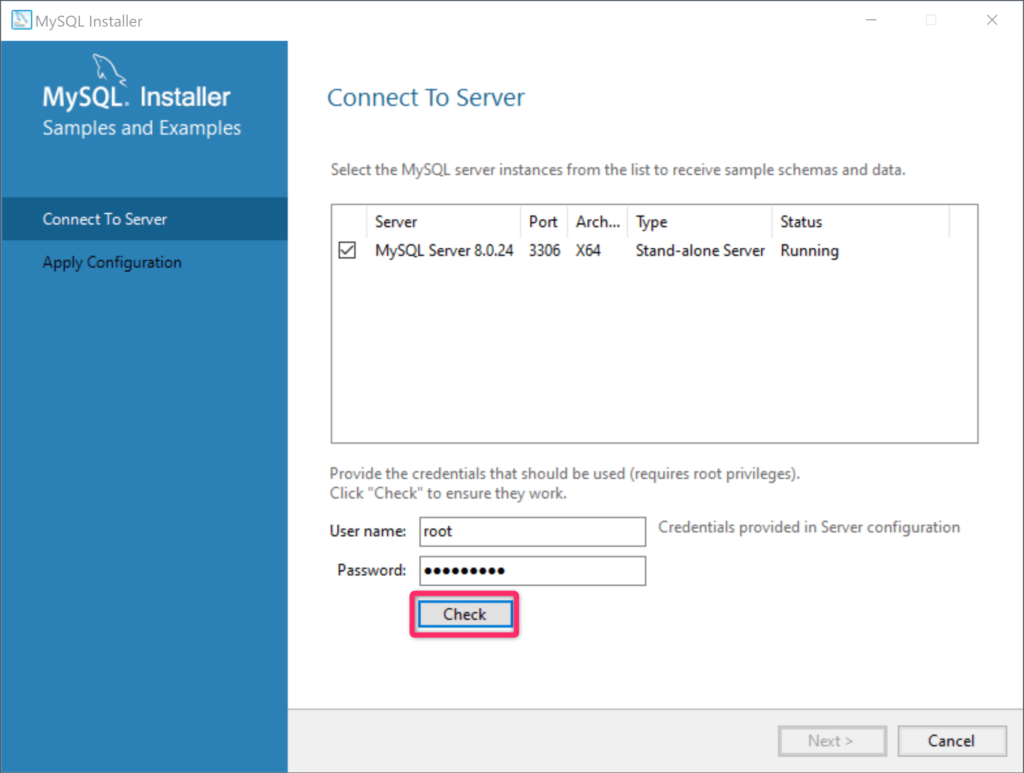
「Next」をクリック
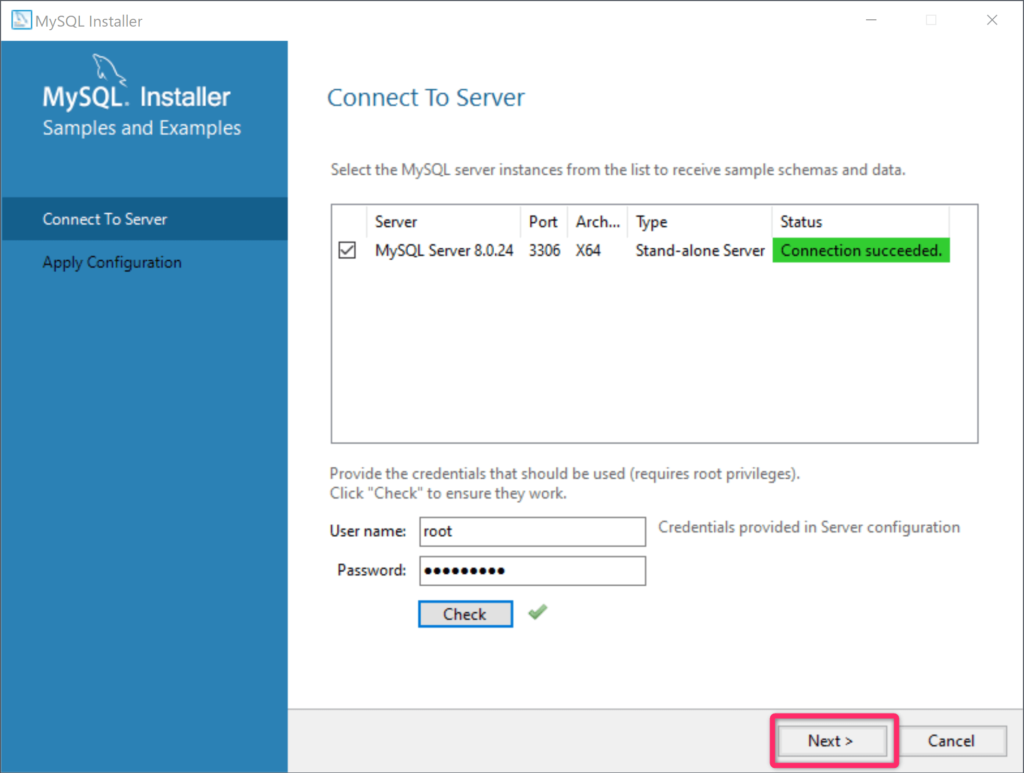
「Execute」をクリック
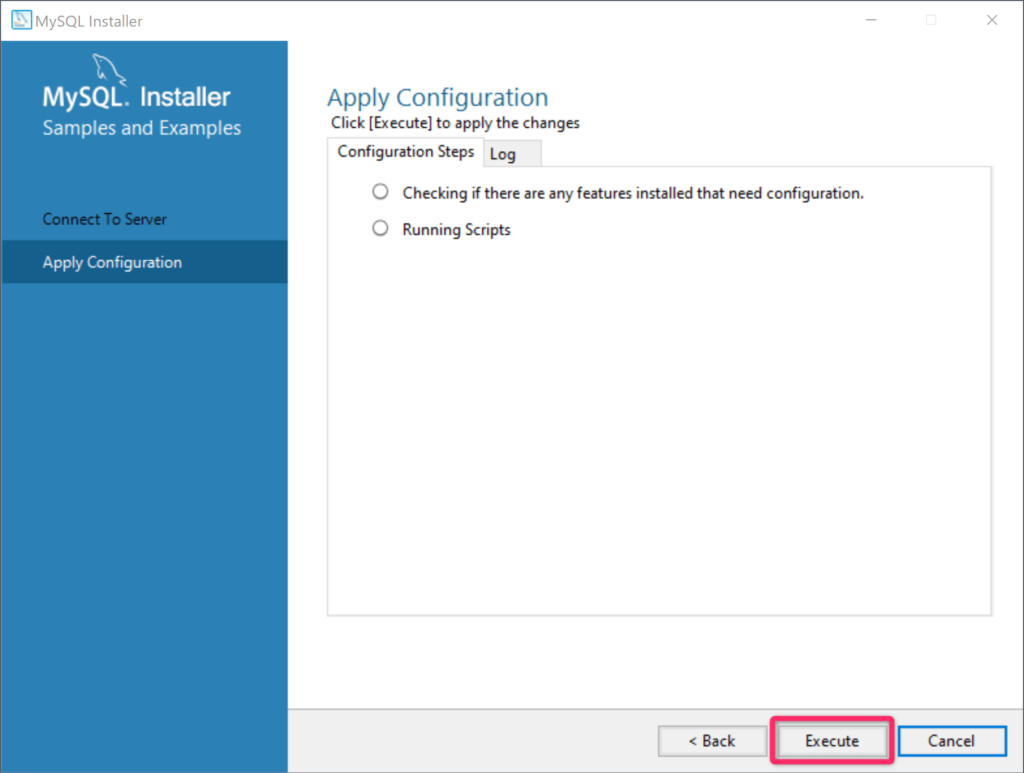
「Finish」をクリック
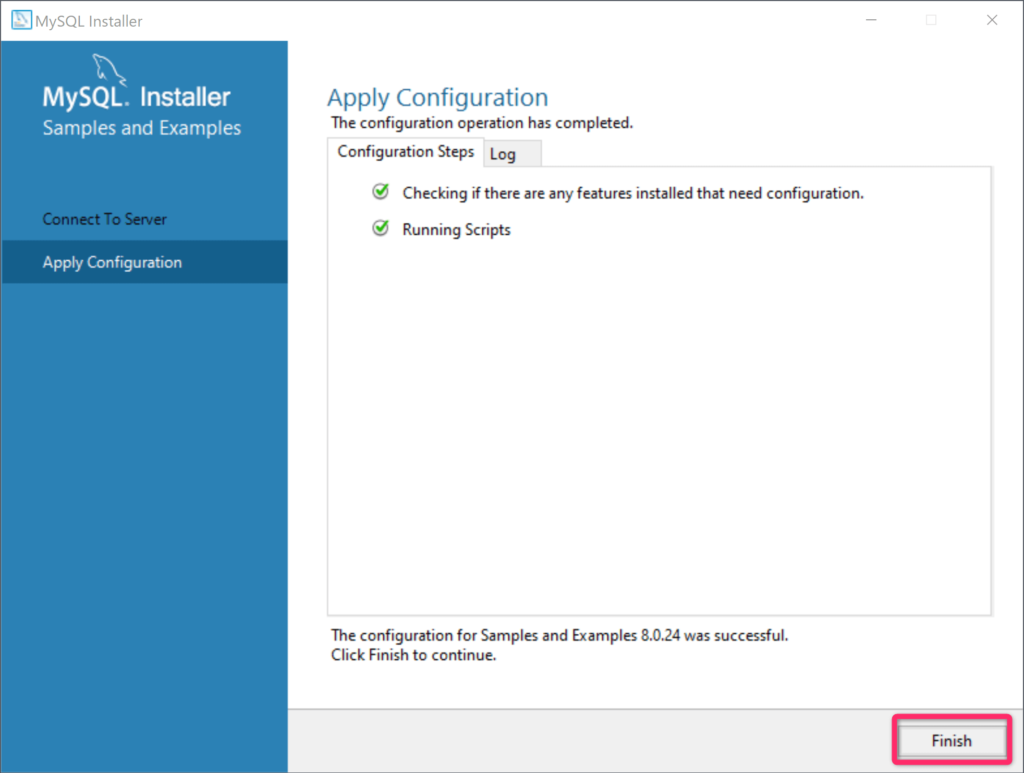
「Next」をクリック
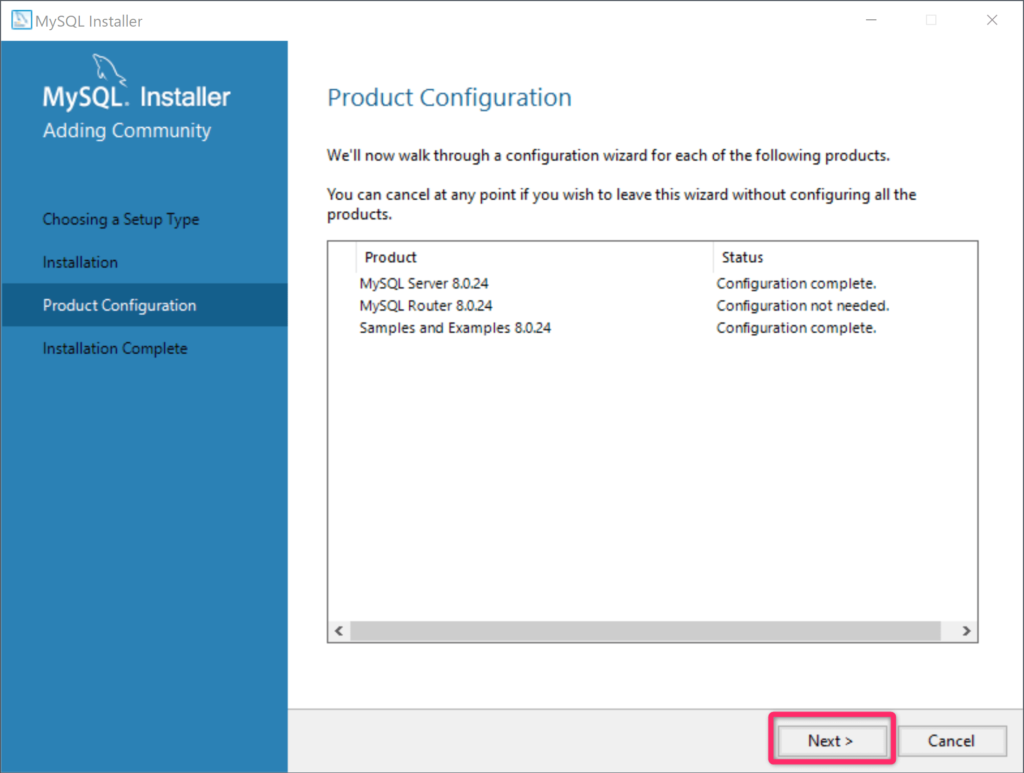
「Finish」をクリックしてインストールは完了です。
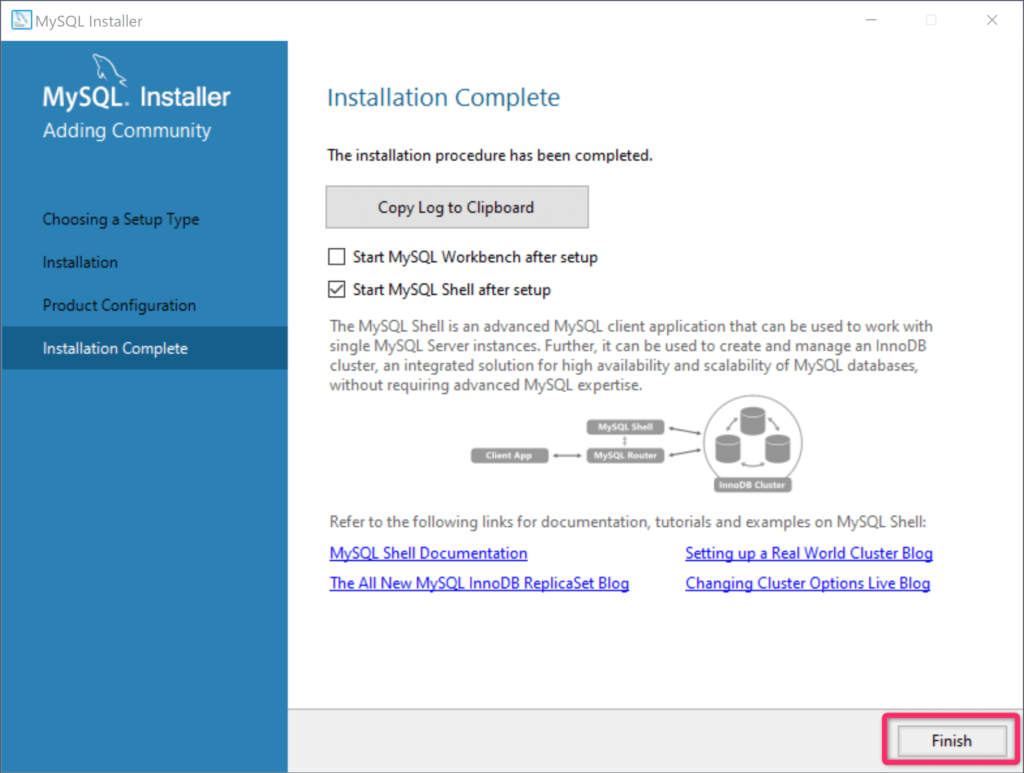
MySQLのパスを通す設定を行う
続いて、コマンドプロンプトから「mysql」と打つことでMySQLコマンドを実行出来るようにします。
PCの画面左下にある検索バーに「env」と入力して下さい。
「システム環境変数の編集」が表示されたらクリックして開きます。
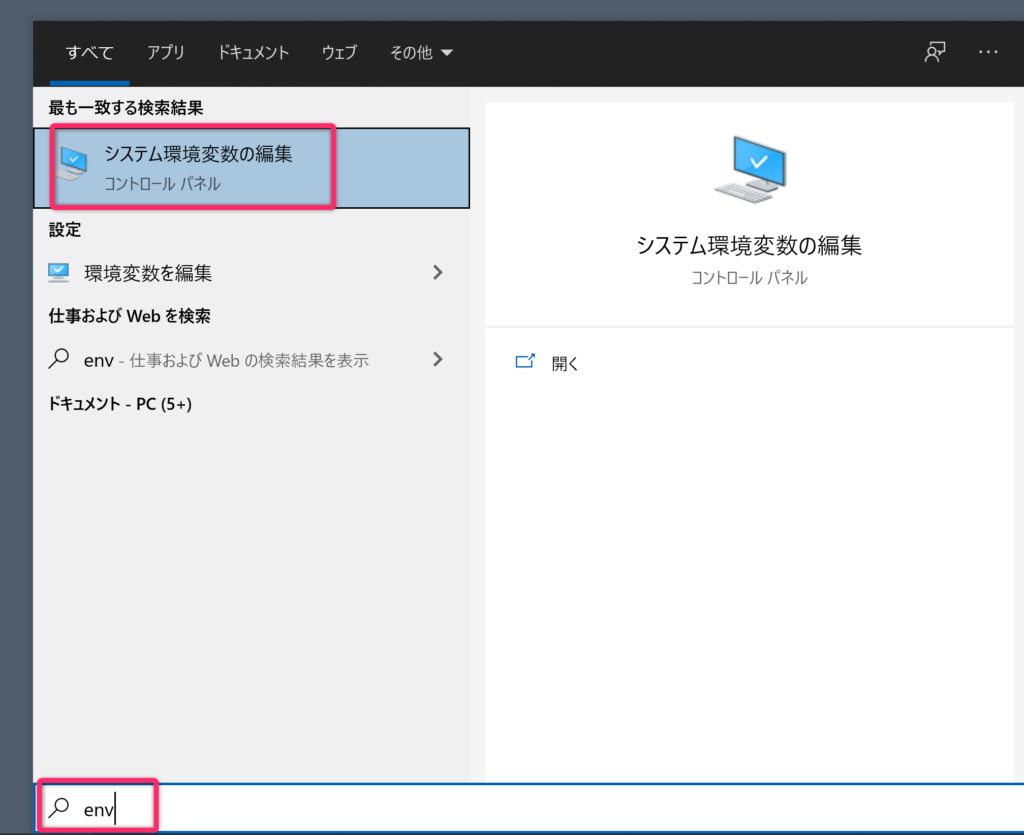
システムのプロパティが開かれるので、「環境変数」をクリックします。
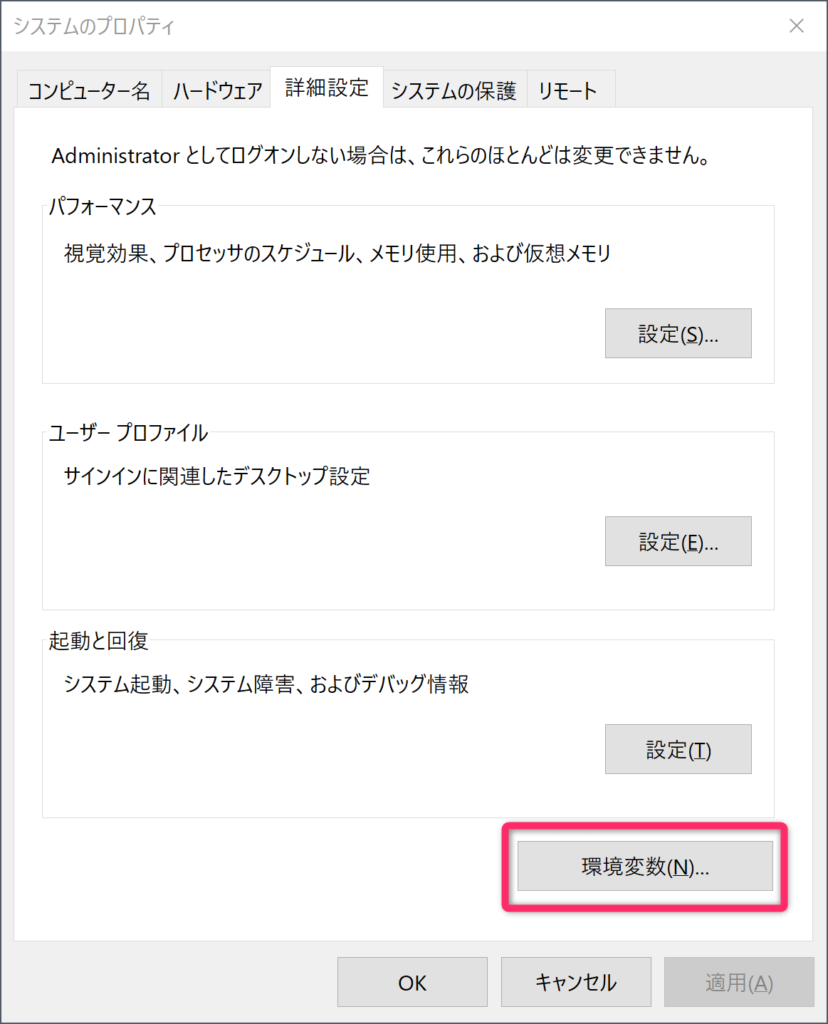
「Path」の行を選択し、「編集」ボタンをクリックします。
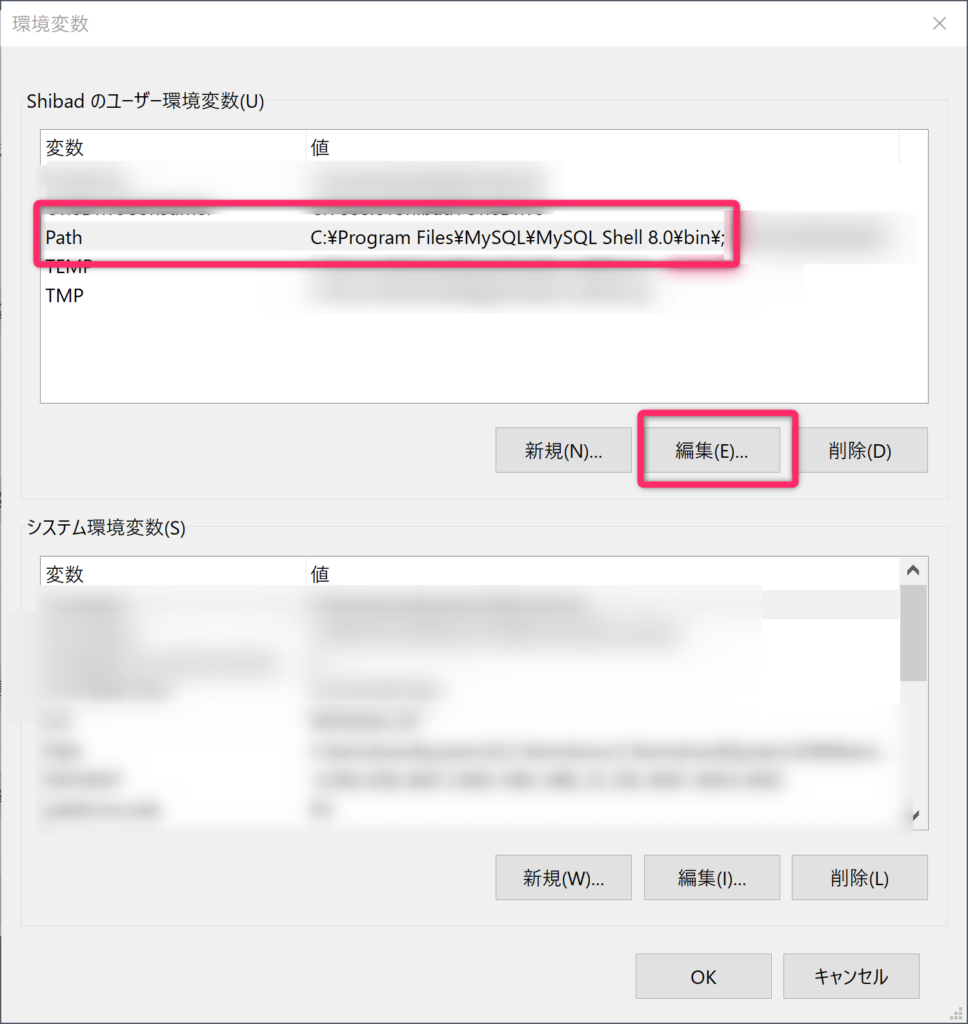
以下のテキストをコピーして、新規に行を追加して「OK」を押して下さい。
C:\Program Files\MySQL\MySQL Server 8.0\bin

最後に、コマンドプロンプトからmysqlコマンドを実行できるか確認します。
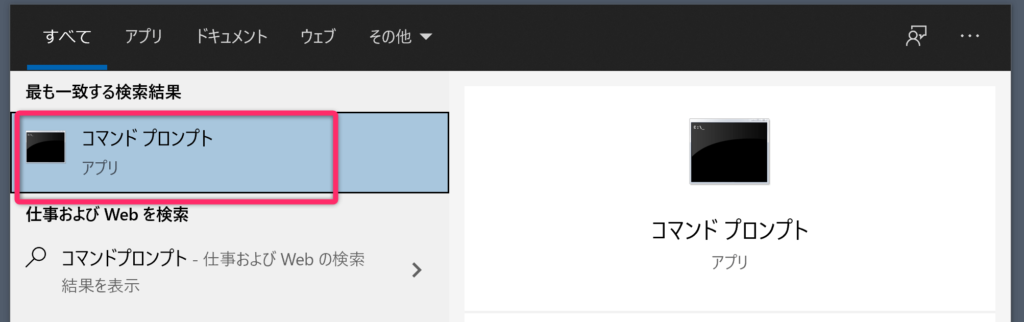
「mysql –version」と入力してEnterを押して下記のような表示がされれば、インストールは無事完了です!