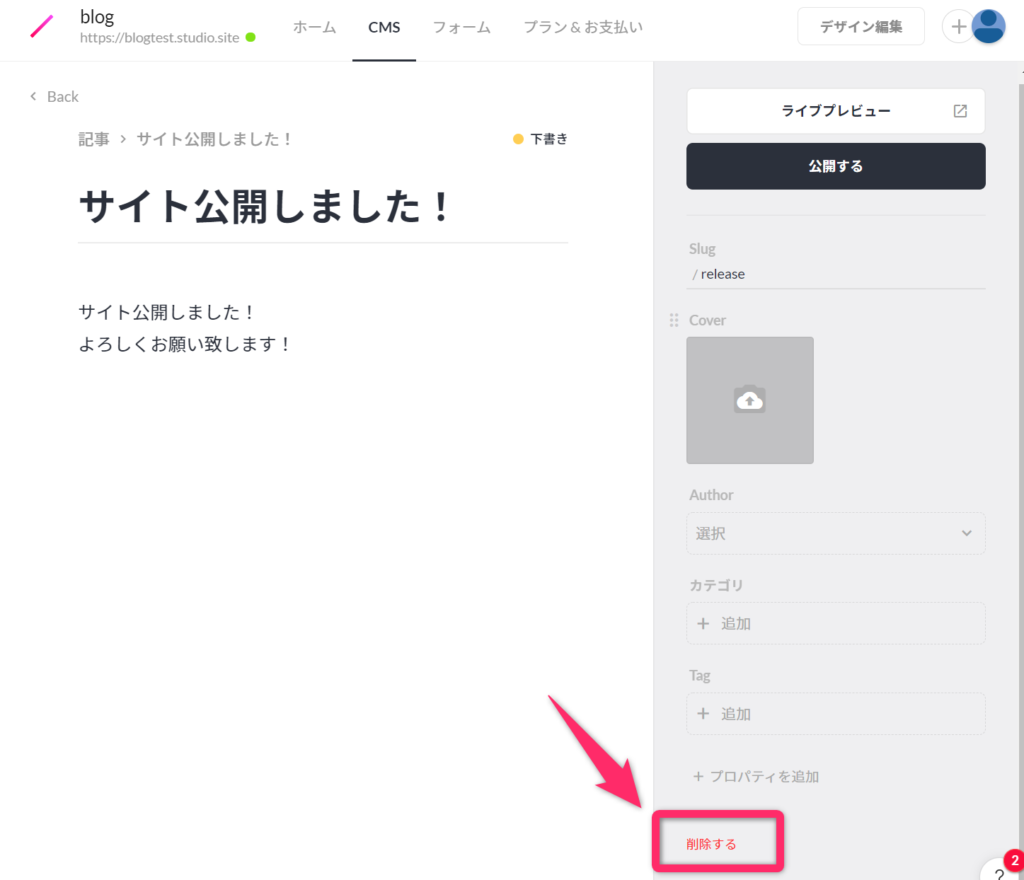STUDIOで作成されたサイトで、記事を書いて公開する手順を説明します。
目次
記事を投稿する方法
STUDIOにログインしてダッシュボードを開く
STUDIOにログインして、公開したいサイトのダッシュボードを開きます。
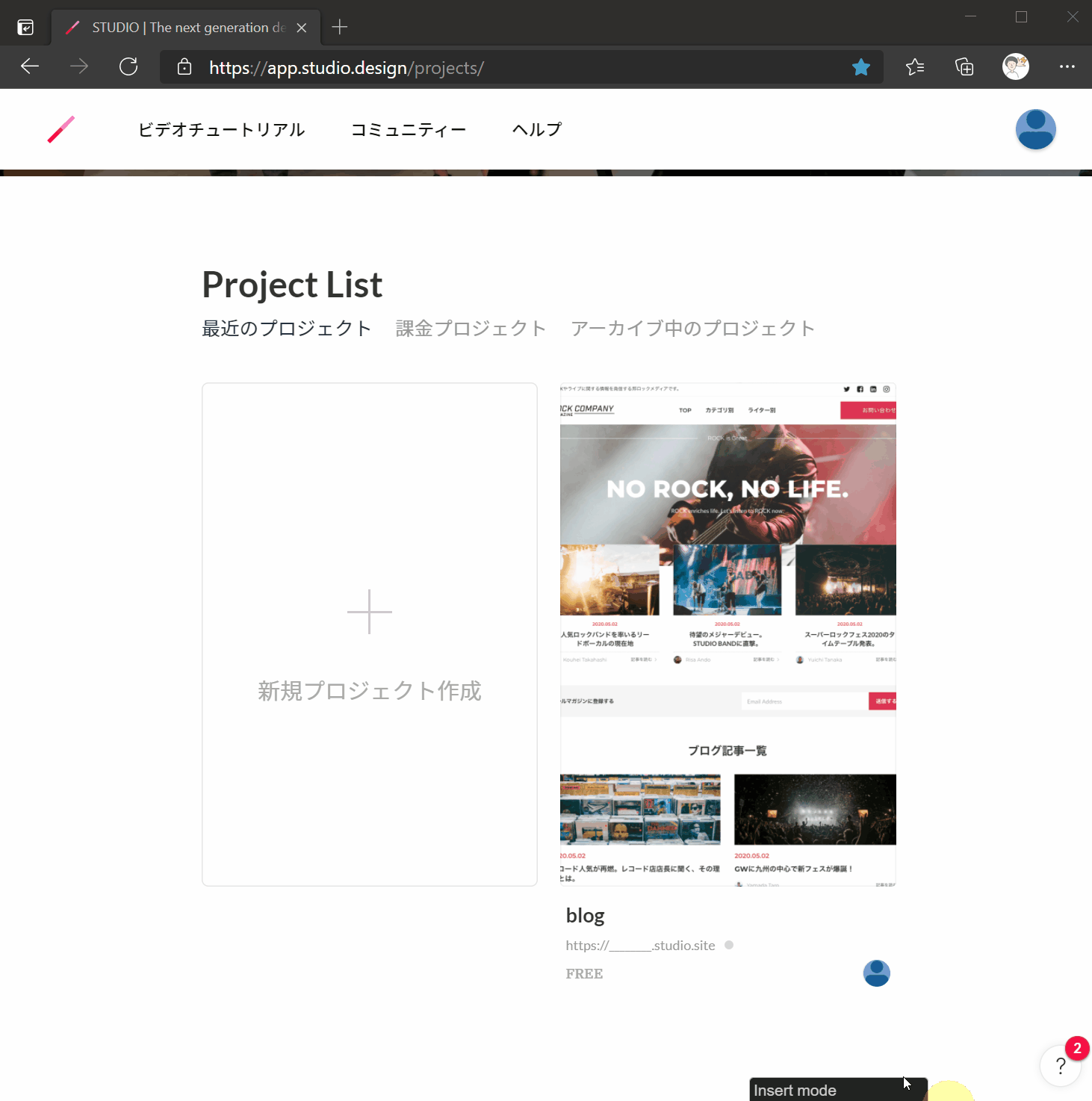
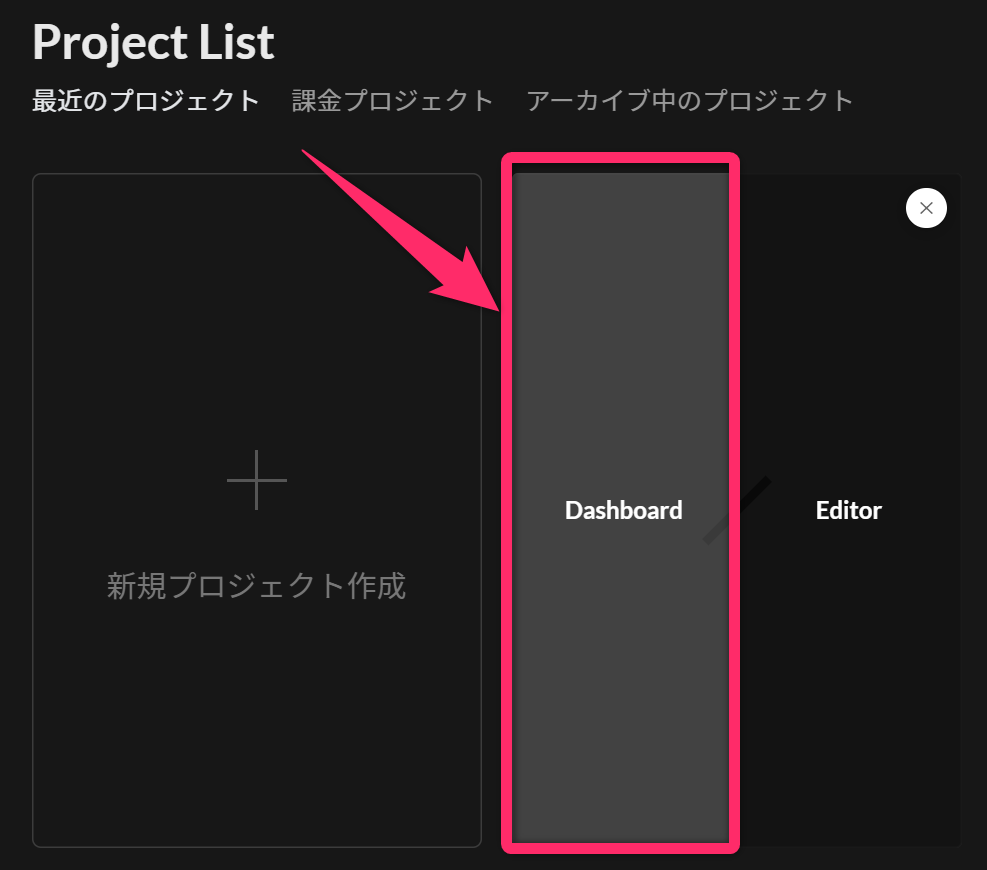
ダッシュボードの「CMS」を開く
ダッシュボードを開いたら、「CMS」を開きます。
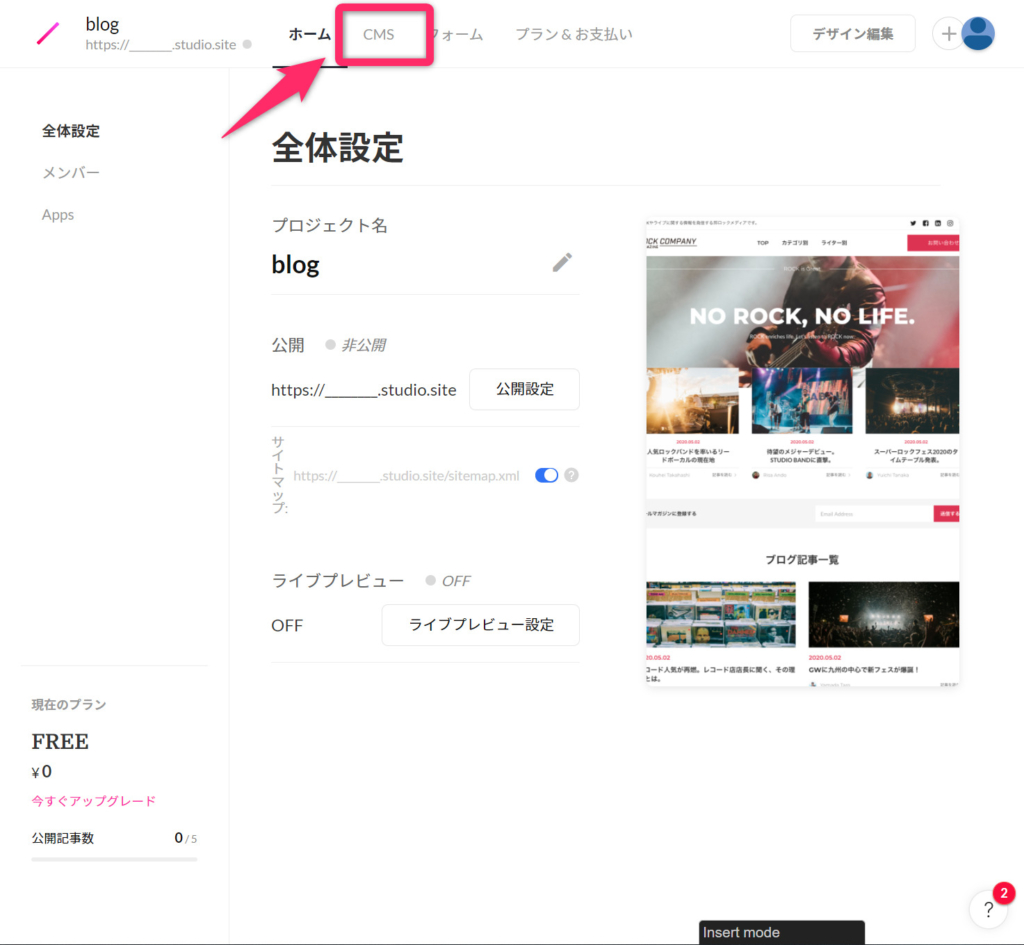
記事の「新規追加」をクリック
続いて記事一覧の「新規追加」をクリックします。
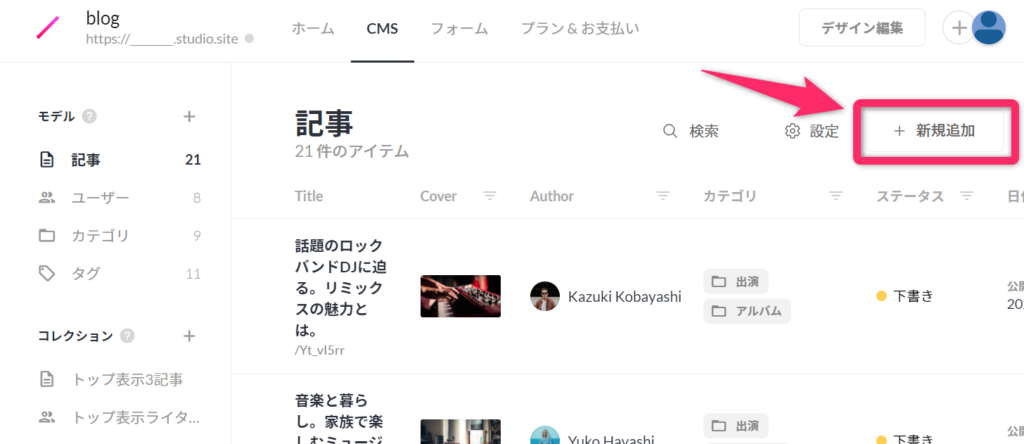
すると、記事の編集画面が開かれます。

記事のタイトルと内容を書く
記事のタイトルと内容は以下の場所に記載します。
記事の編集方法は、「記事の編集方法」で説明します。
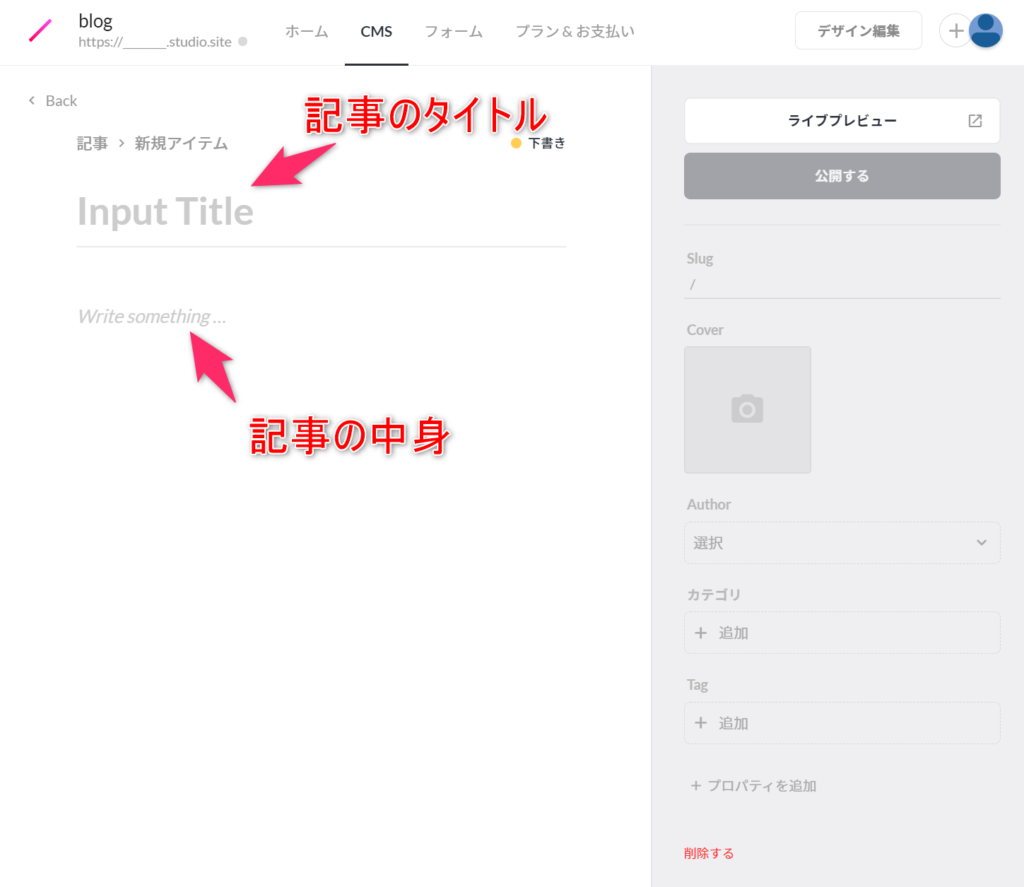
文章の改行は、「Shift」キーを押しながら「Enter」キーを押すことで出来ます。
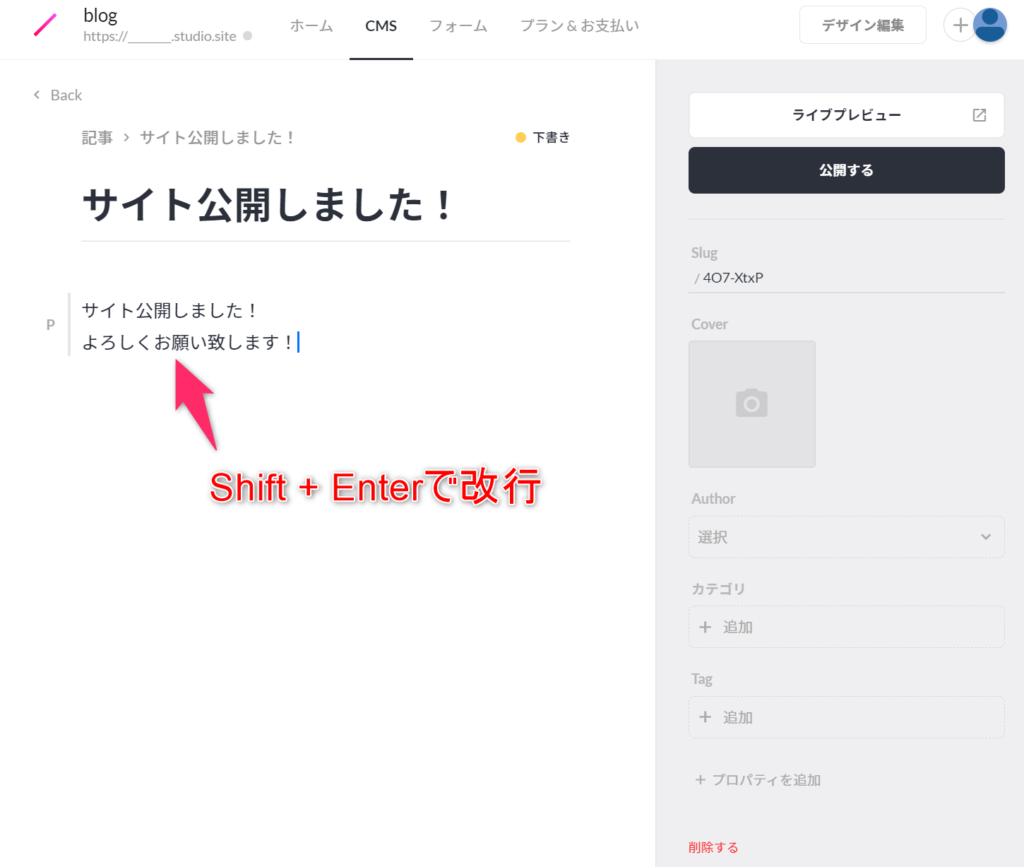
記事の内容を公開前にプレビュー確認する
書いた記事は公開前にプレビューで確認することが出来ます。
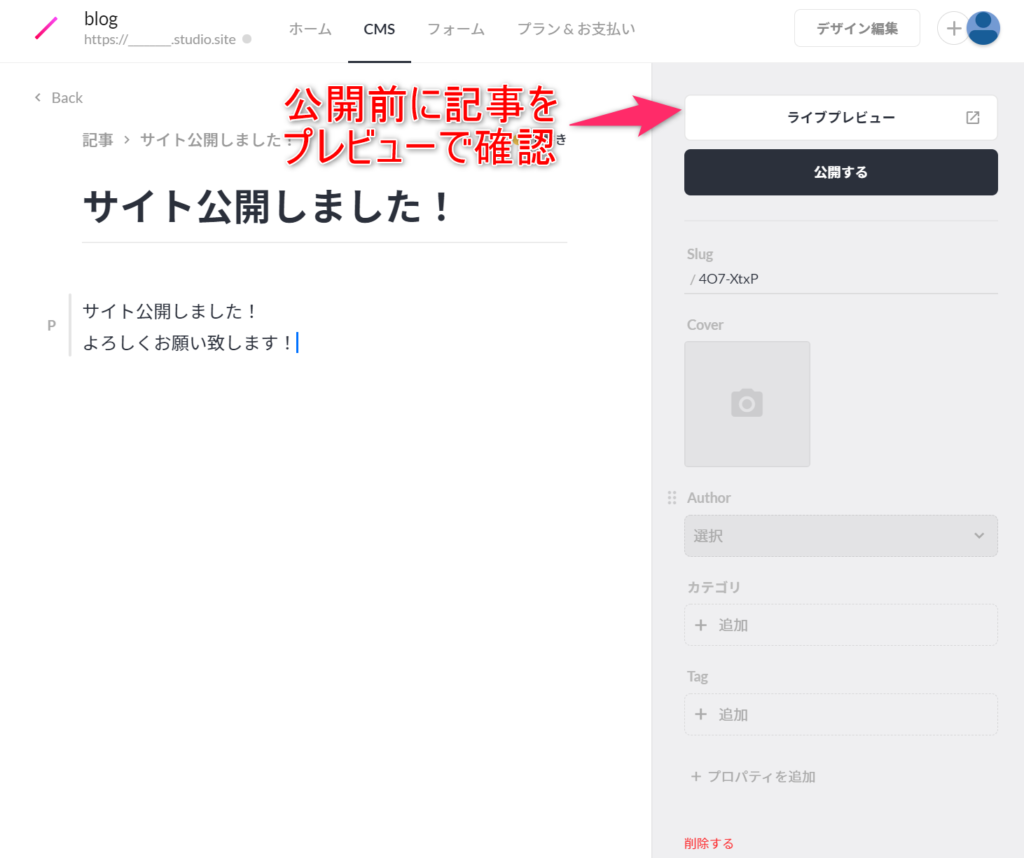
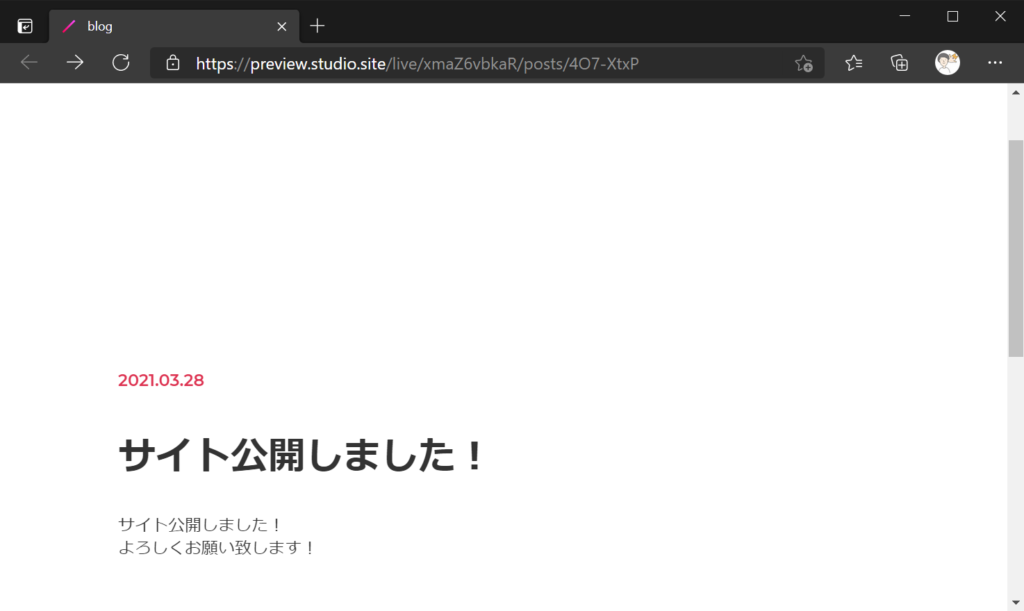
記事を公開する
「公開する」ボタンをクリックで、投稿した記事が最新の記事一覧に反映されます。
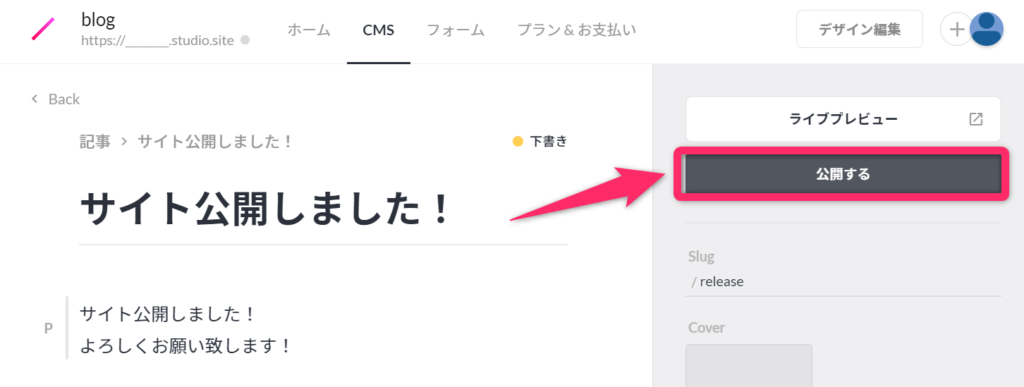
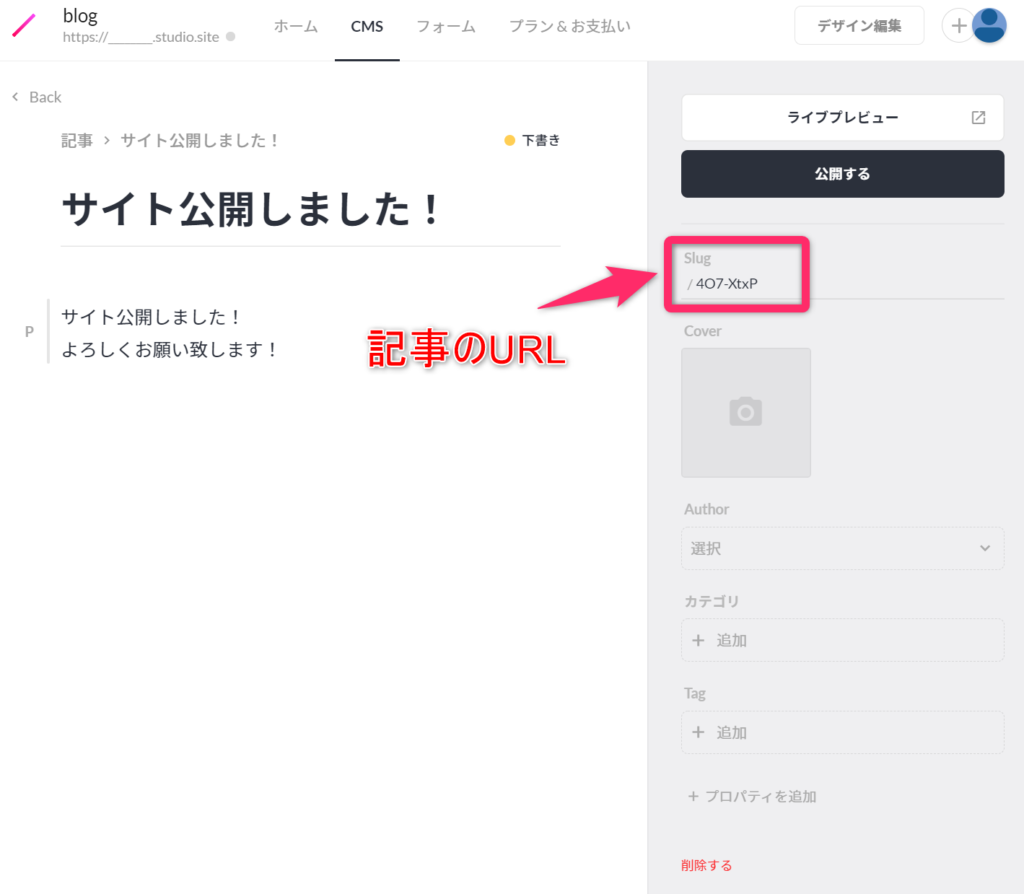
記事の編集方法
記事に画像を埋め込むには
編集画面にある「+(プラスマーク)」をクリックします。

「Image」を選択します。
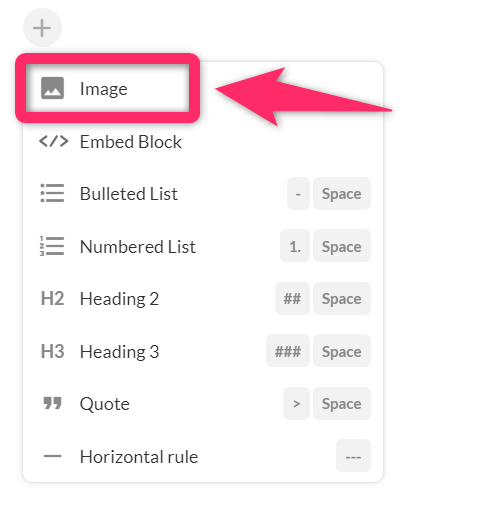
埋め込みたい画像ファイルを選択します。
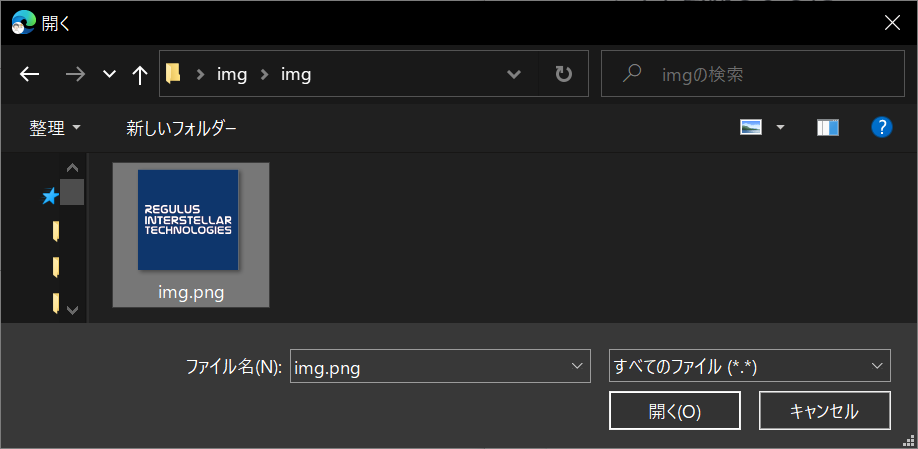
記事内に、画像が埋め込まれます。

埋め込んだ画像をクリックして、画像にリンクを設定したり、
画像の表示位置を中央揃えにしたり出来ます。
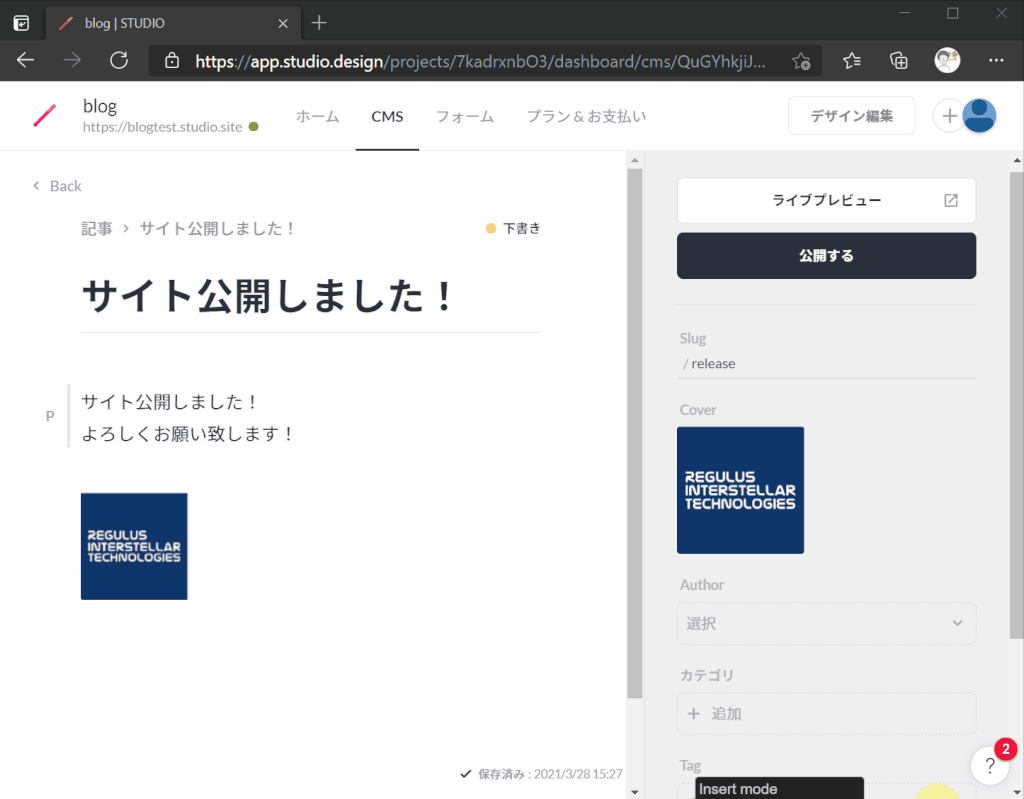
段落の見出しを付けるには
編集画面にある「+(プラスマーク)」をクリックします。

「Heading」を選択します。
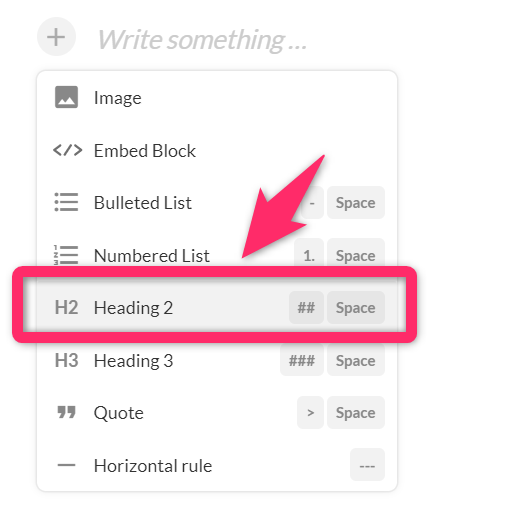
選んだら、普通に入力するだけです。

既に入力済の文の書式を変更することも出来ます。
書式のアイコンにマウスのカーソルを合わせます。
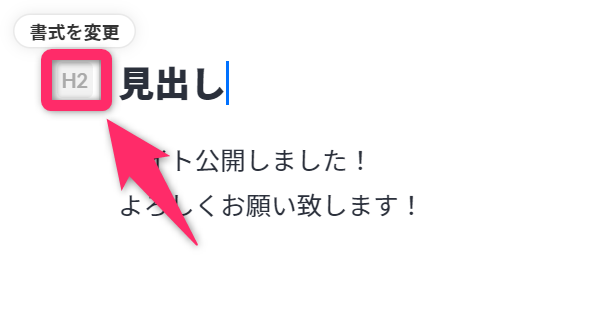
変更したい書式を選びます。
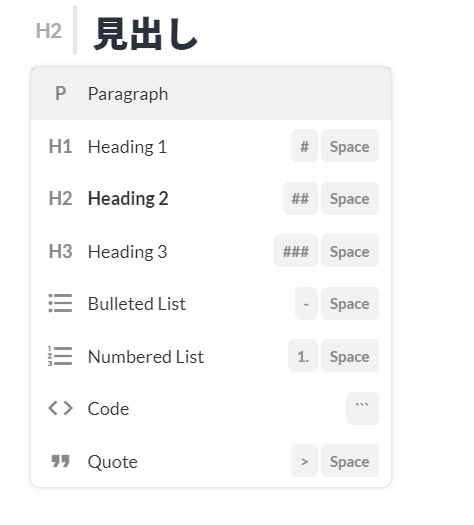
見出しの大きさを変更することも出来ます。
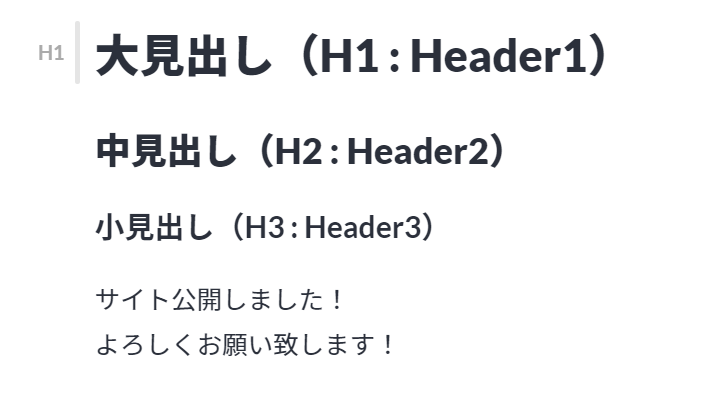
記事のURLを設定する
記事の編集画面にある「Slug」が投稿する記事のURLの末尾になります。
この「Slug」を変更することで、記事のURLを設定することが出来ます。
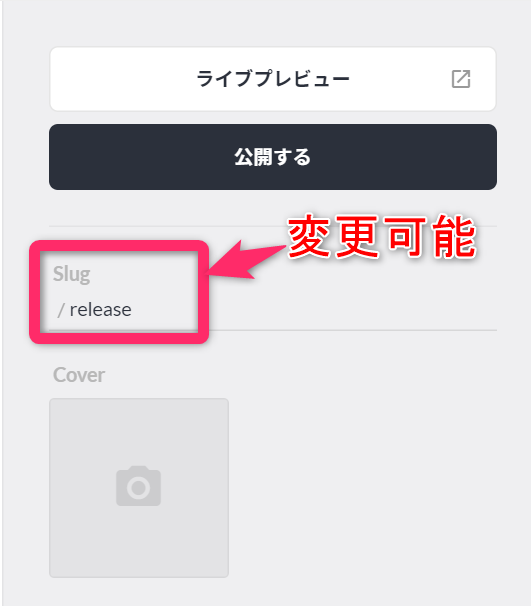
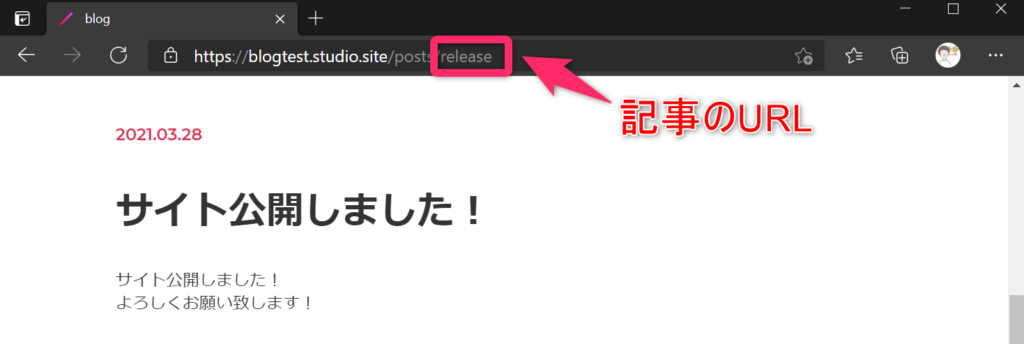
記事に見出しの画像を設定する
記事に見出しの画像を設定するには、「Cover」をクリックして画像を選択することで出来ます。
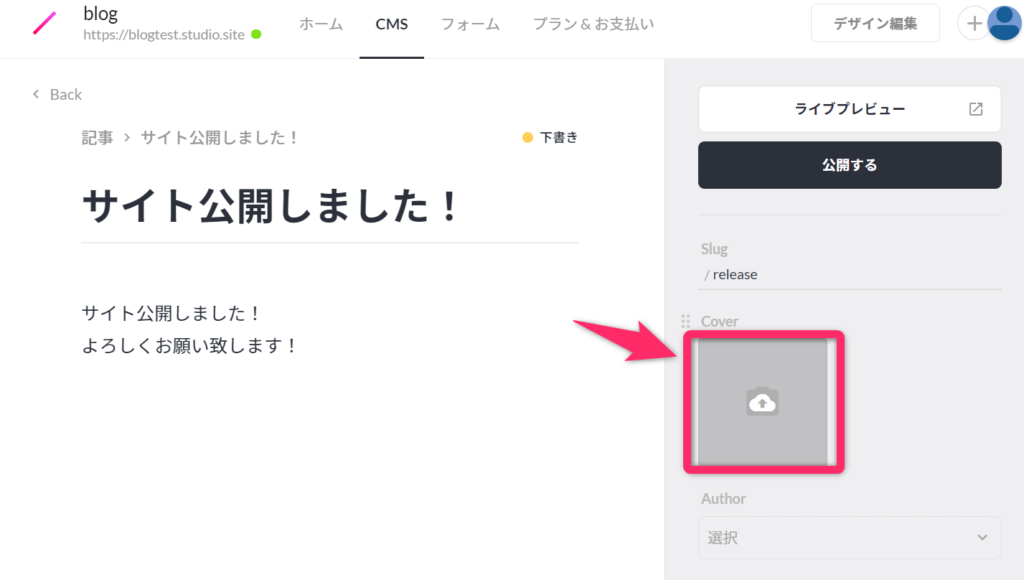
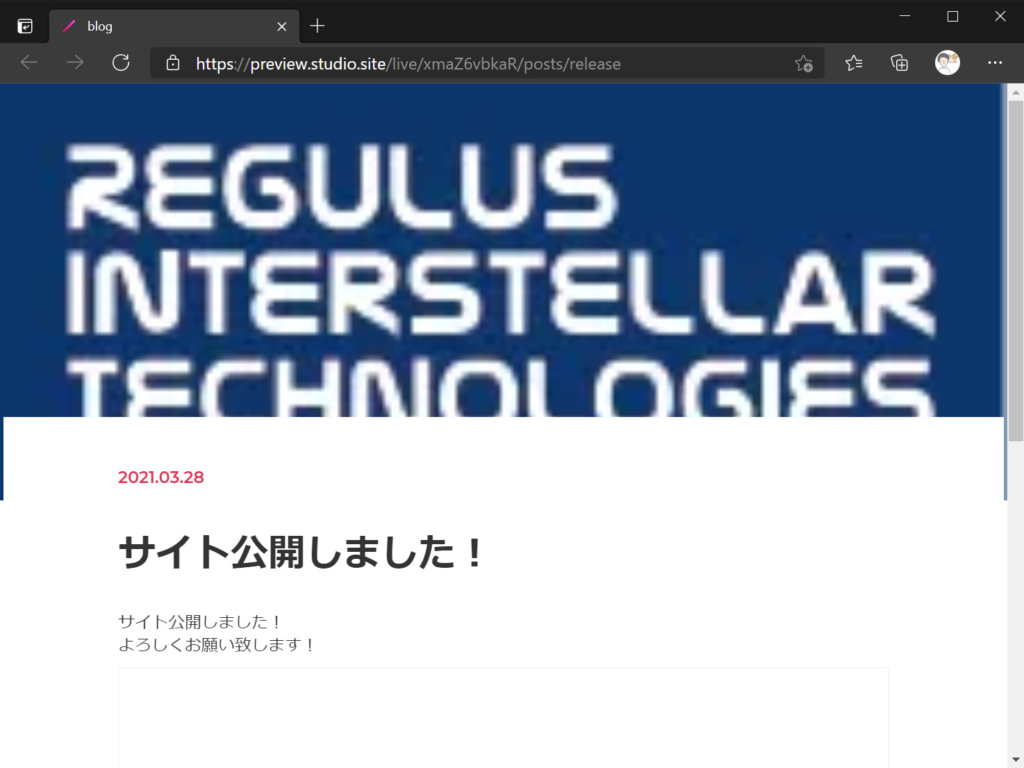
記事を削除するには
記事を削除するには、編集画面にある「削除する」をクリックします。