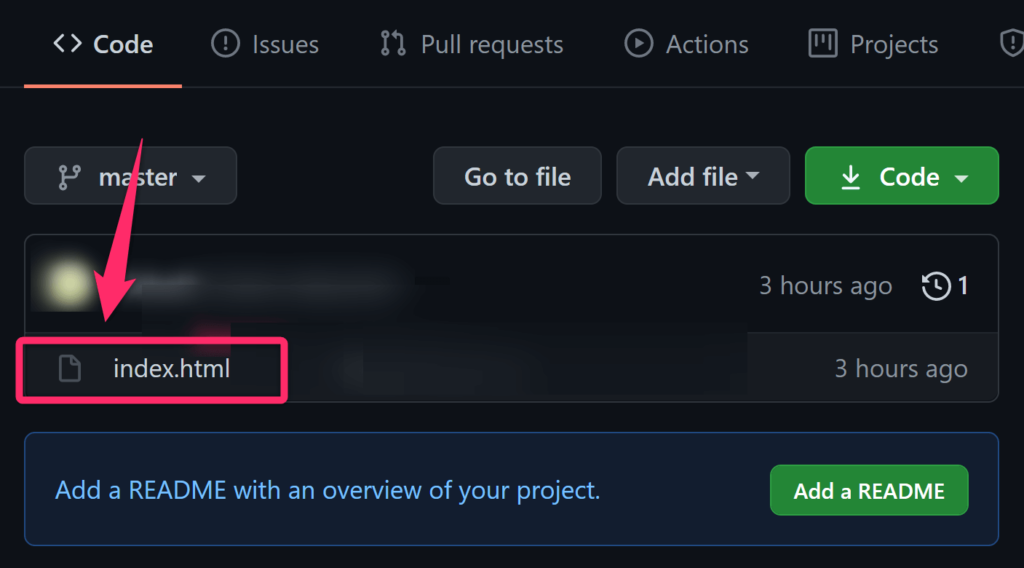この記事では、Windows10でGitをインストールするための手順を説明します。
Gitのインストーラーのダウンロード
以下のサイトからGitをダウンロードします。
https://git-for-windows.github.io/
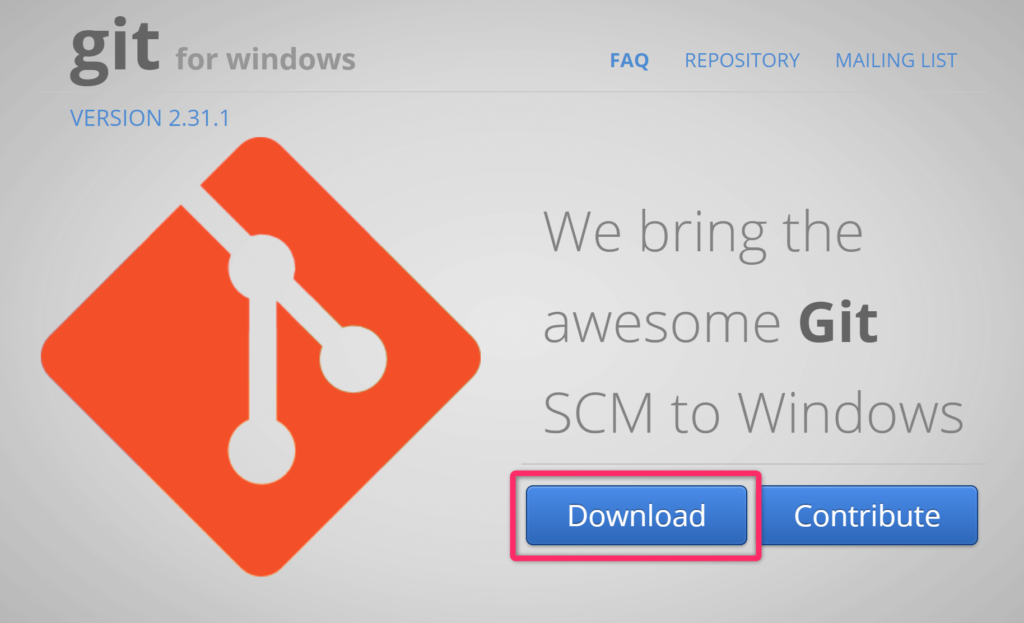
ダウンロードしたファイルを開いて以下の手順でインストールを行っていきます。
Gitのインストール
内容を確認し問題なければ、「Next」をクリック
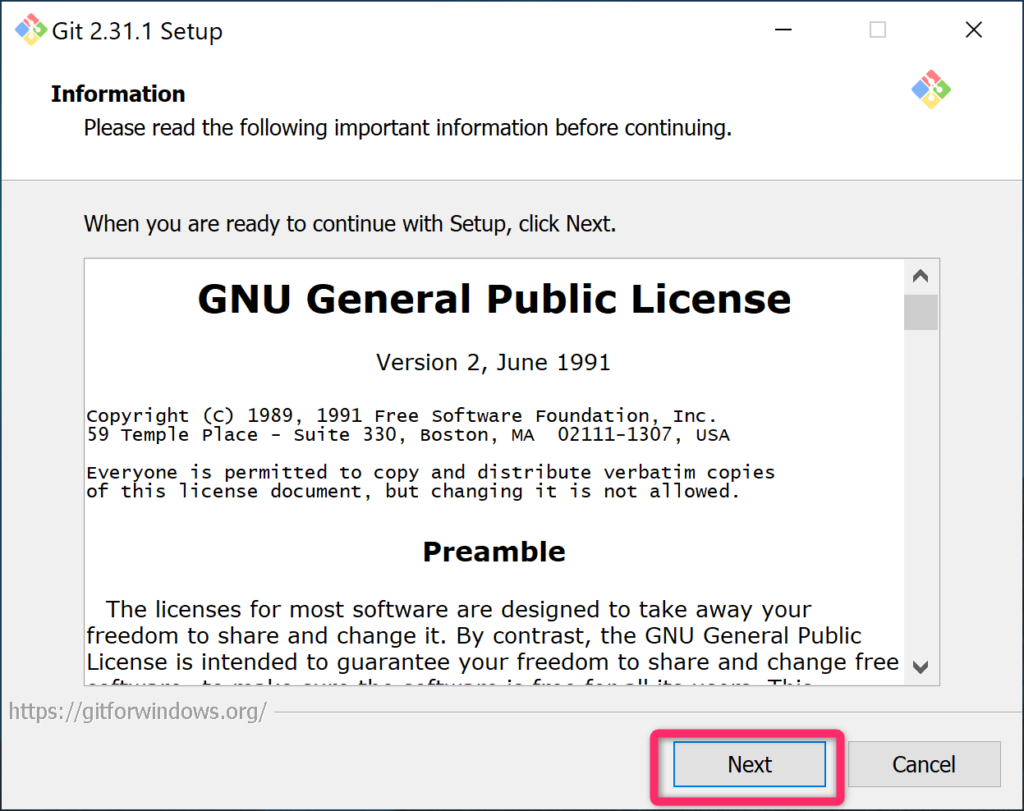
「Next」をクリック
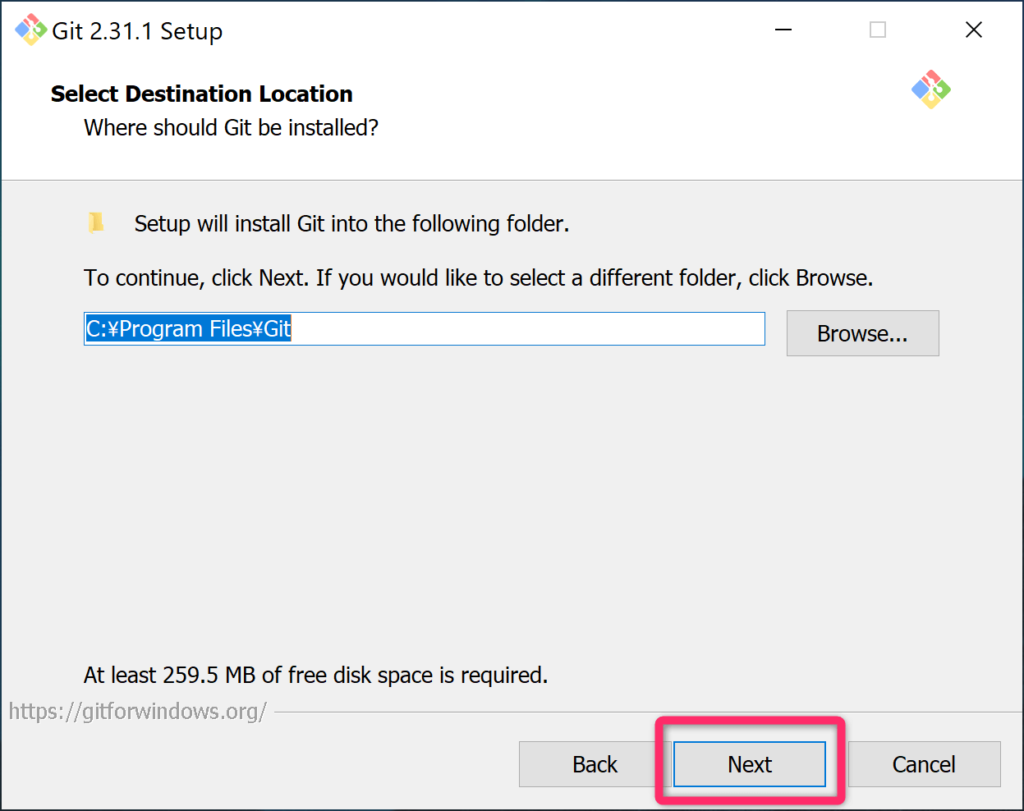
「Next」をクリック
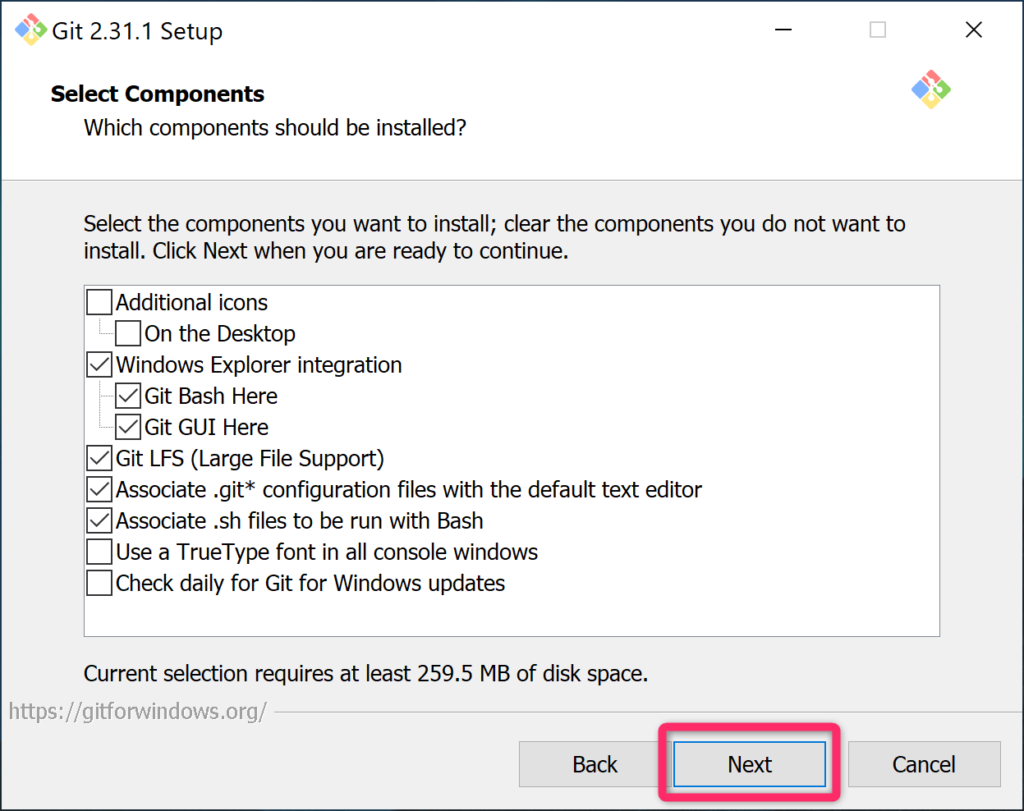
「Next」をクリック
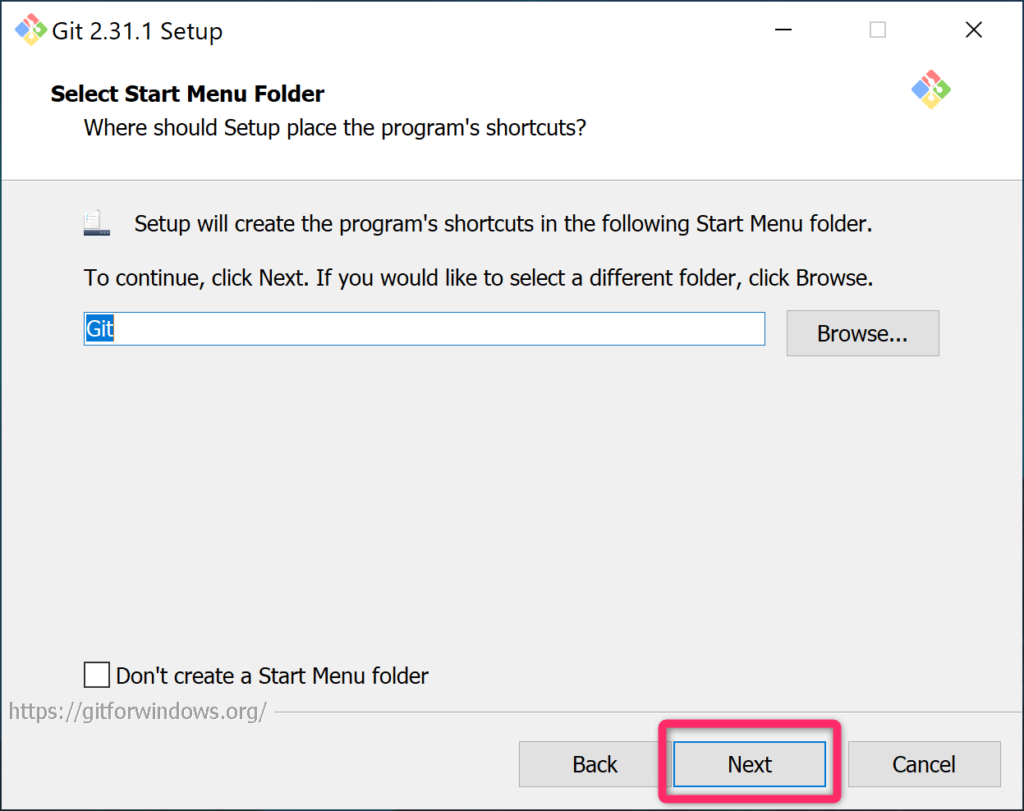
エディタの設定です。
基本的にどれを選んでも問題ないですが、VSCodeの場合は下記を選択します。
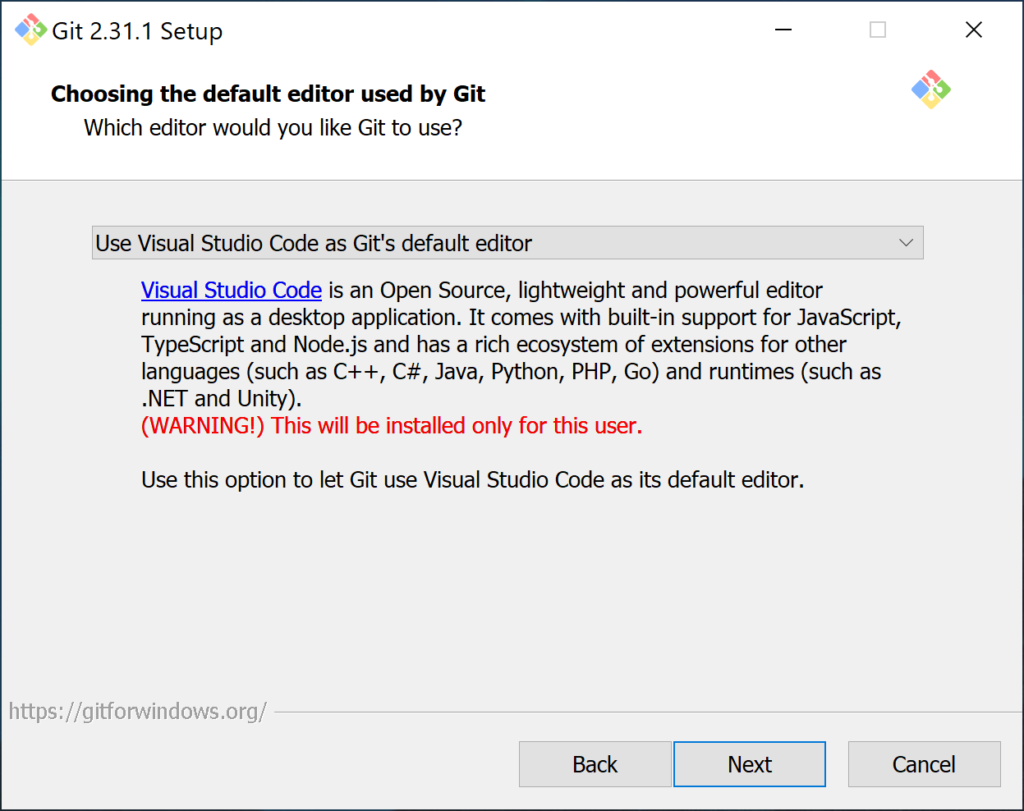
「Let Git decide」を選んで「Next」
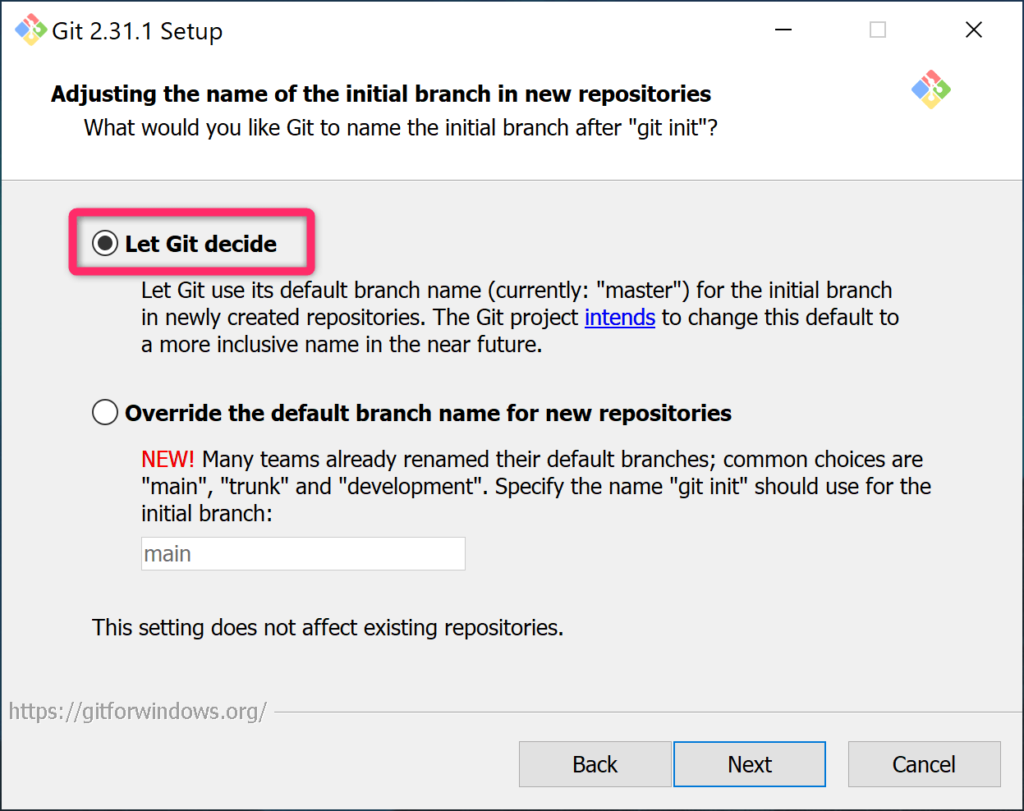
「Git from the command line and also from 3rd-party software」
これを選んでおけば、コマンドプロンプトやPowershell等からGitコマンドを実行出来ます。
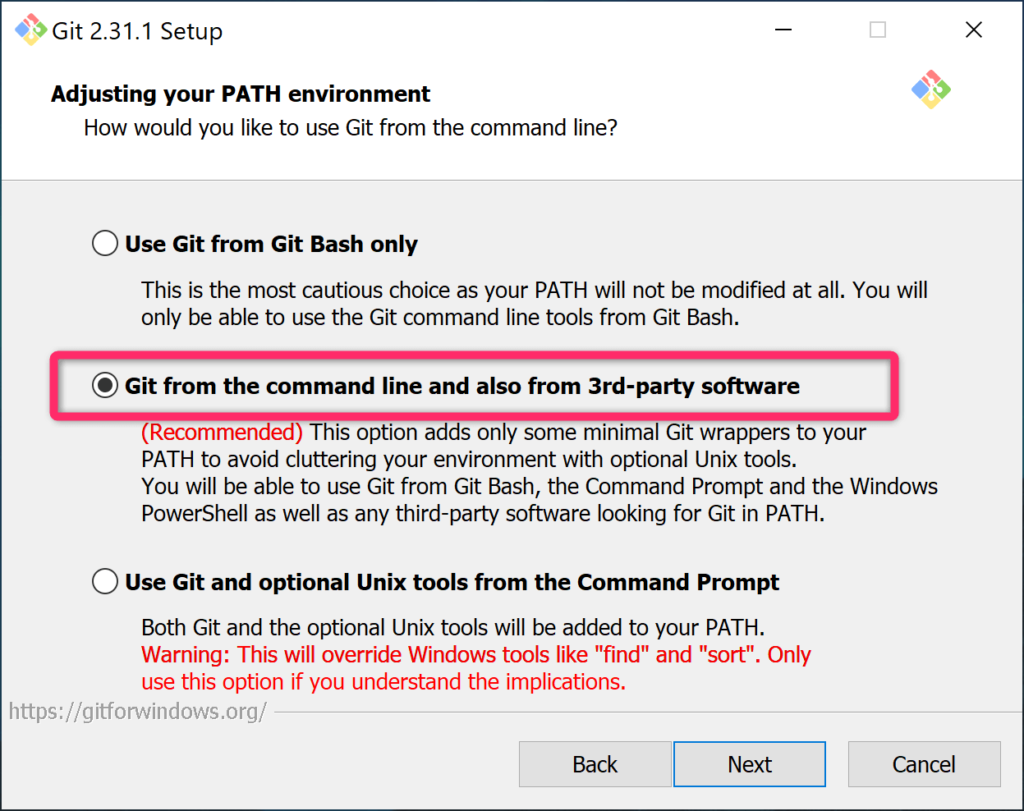
デフォルトの「Use the OpenSSL library」のままでよいと思います。

Windowsユーザーであれば、「Checkout Windows-style, commit Unix-style line endings」でよいと思います。
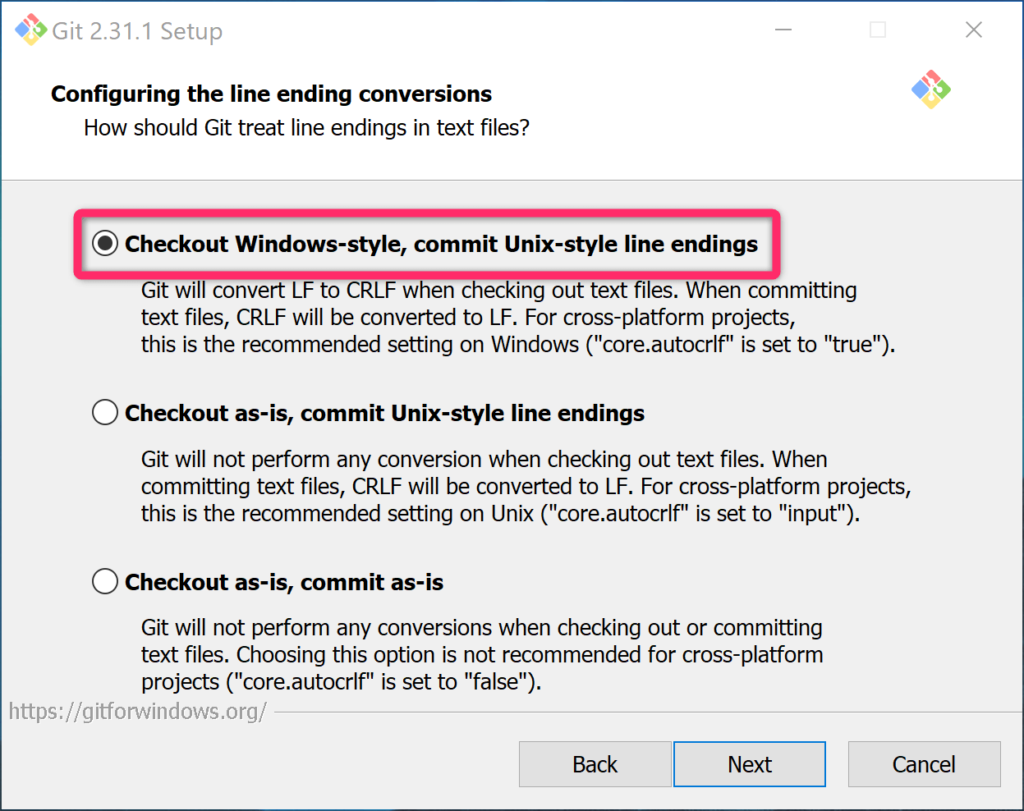
こちらはデフォルトのままで大丈夫です。
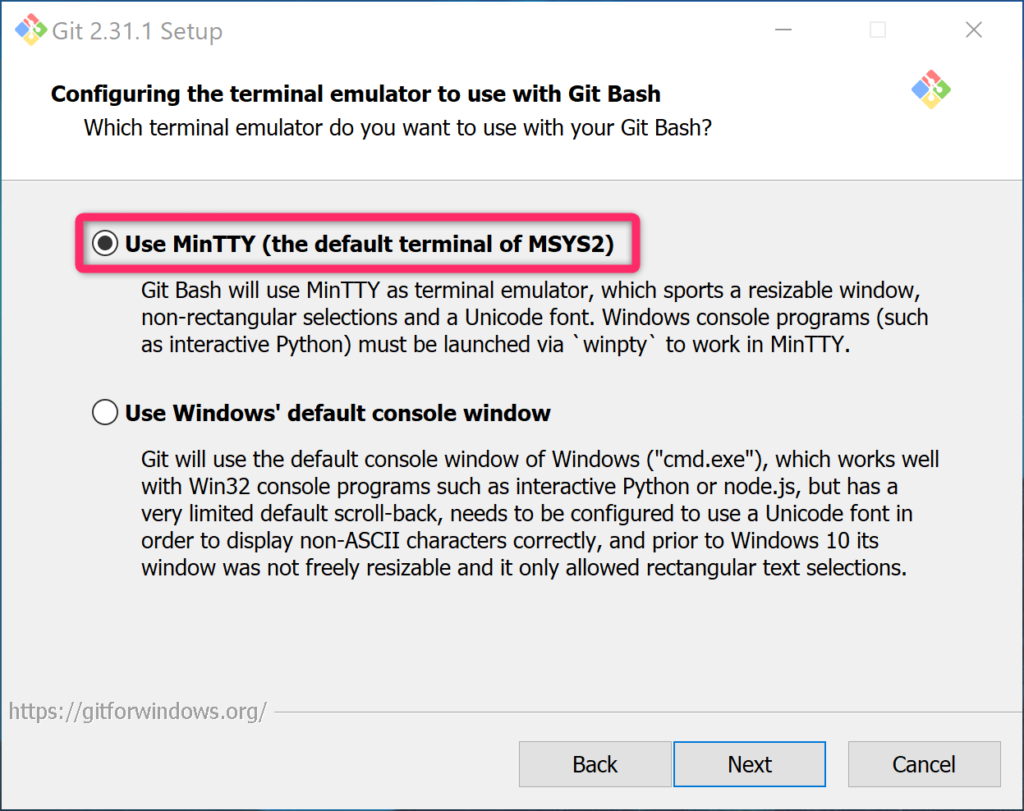
こちらもデフォルトのままで大丈夫です。
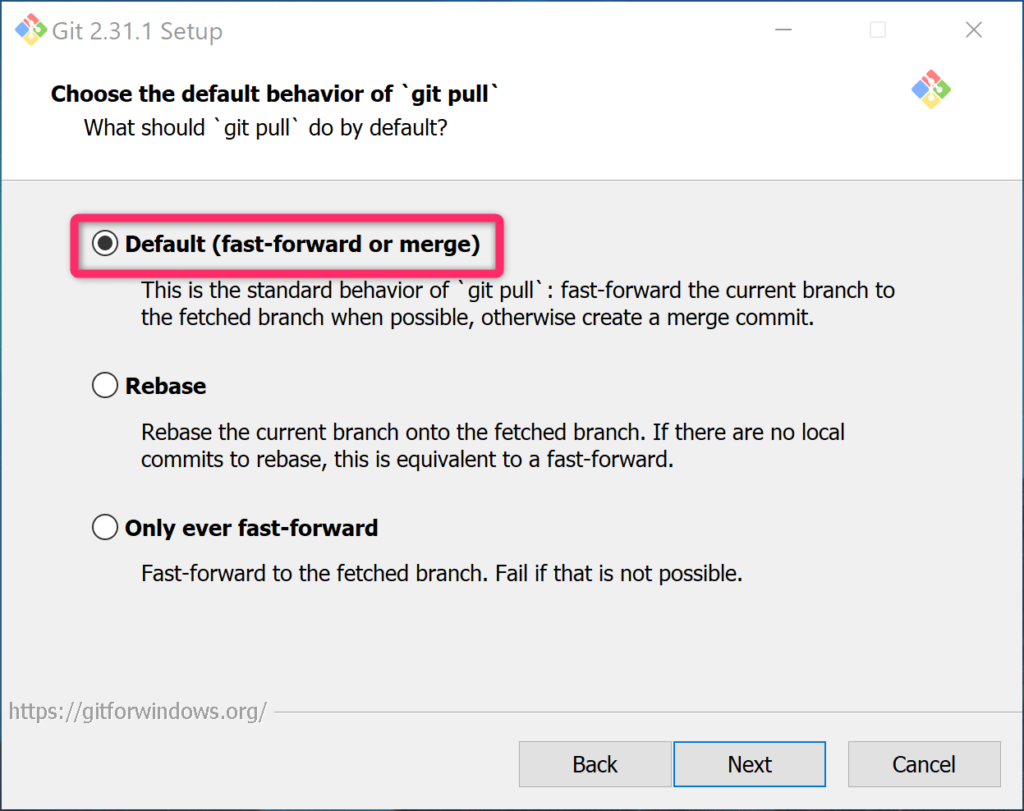
こちらもデフォルトのままで問題ありません。
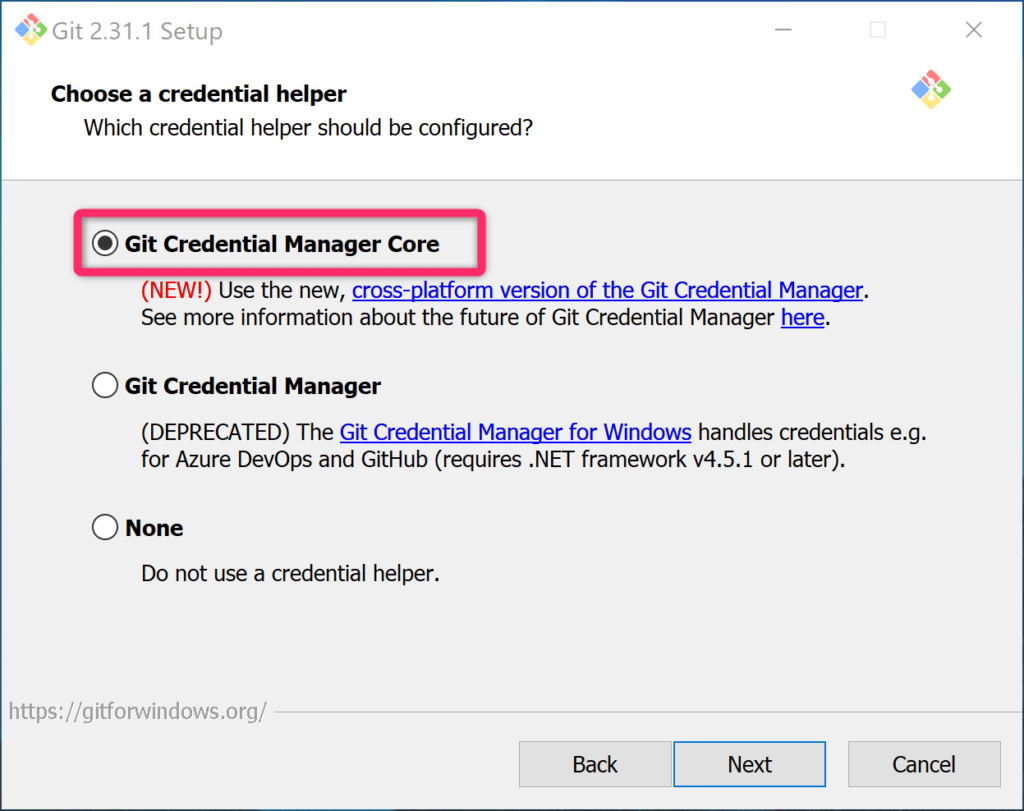
「Enable file system caching」、「Enable symbolic links」の2つにチェックを入れます
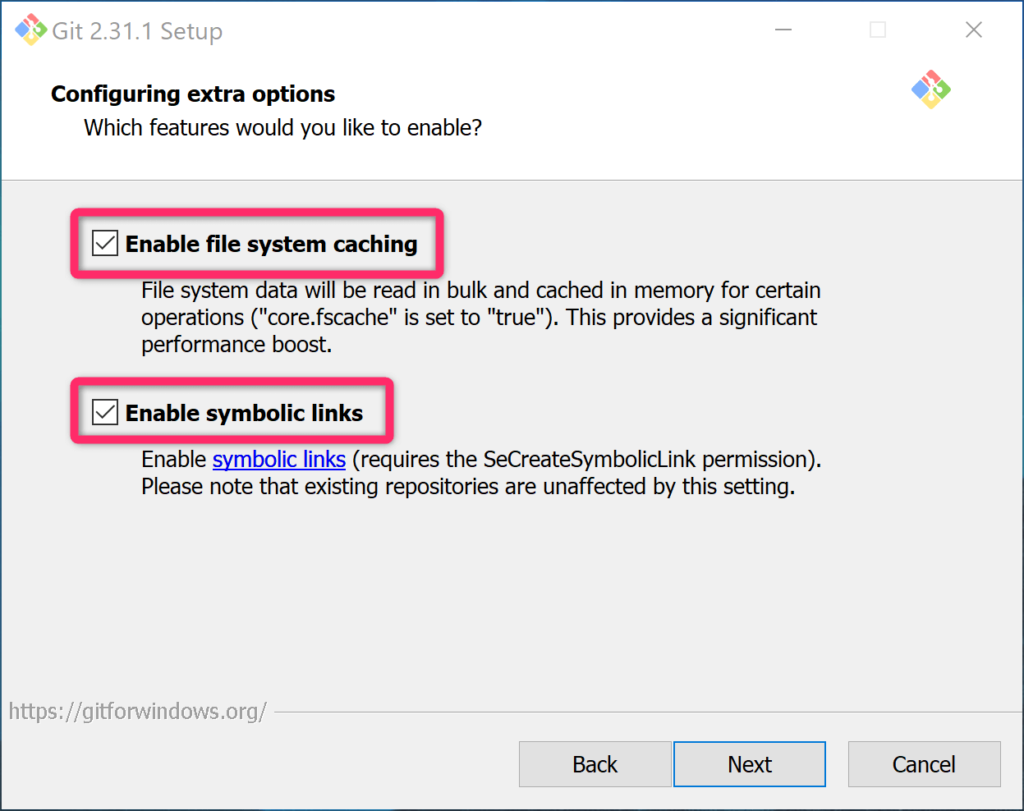
最後のオプションはチェックをつけなくて大丈夫です。そのまま「Next」をクリック
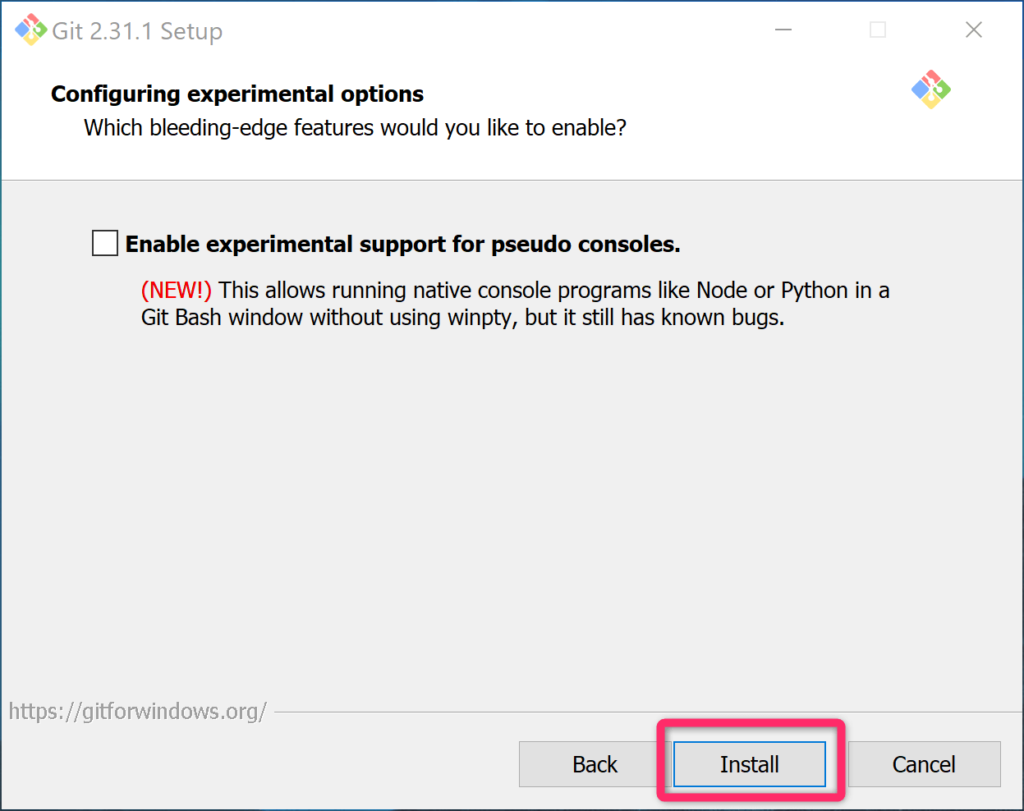
これで、Gitのインストールは完了です。「Launch Git Bash」にチェックを入れて、「Finish」をクリックします。
続いて、Gitの初期設定を行っていきます。

Gitの初期設定
インストールが完了すると、下図のような画面が起動します。
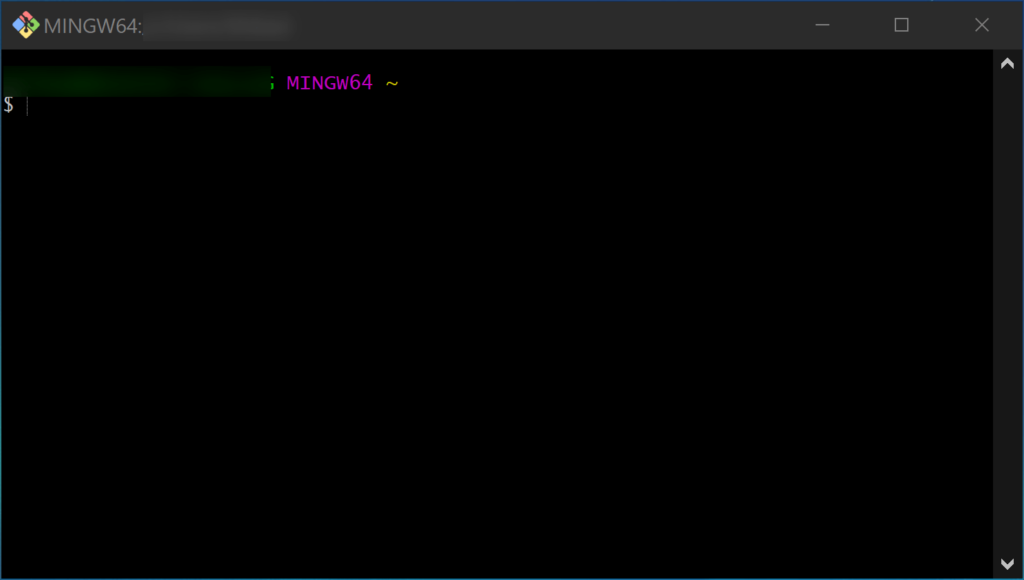
下記のコマンドを1文ずつ入力して、実行します。
git config --global user.name "ユーザー名"
git config --global user.email "メールアドレス"
git config --global gui.encoding utf-8
git config --global core.quotepath falseこれで、Gitの初期設定は完了です!
GitHubの設定
ついでに、GitHubの設定も行っておきます。以下のリンクからGithubにアクセスして下さい。
https://github.com/
GitHubにログインします。GitHubのアカウントを登録していない人は、「Create an account」からGitHubアカウントを作成して下さい。
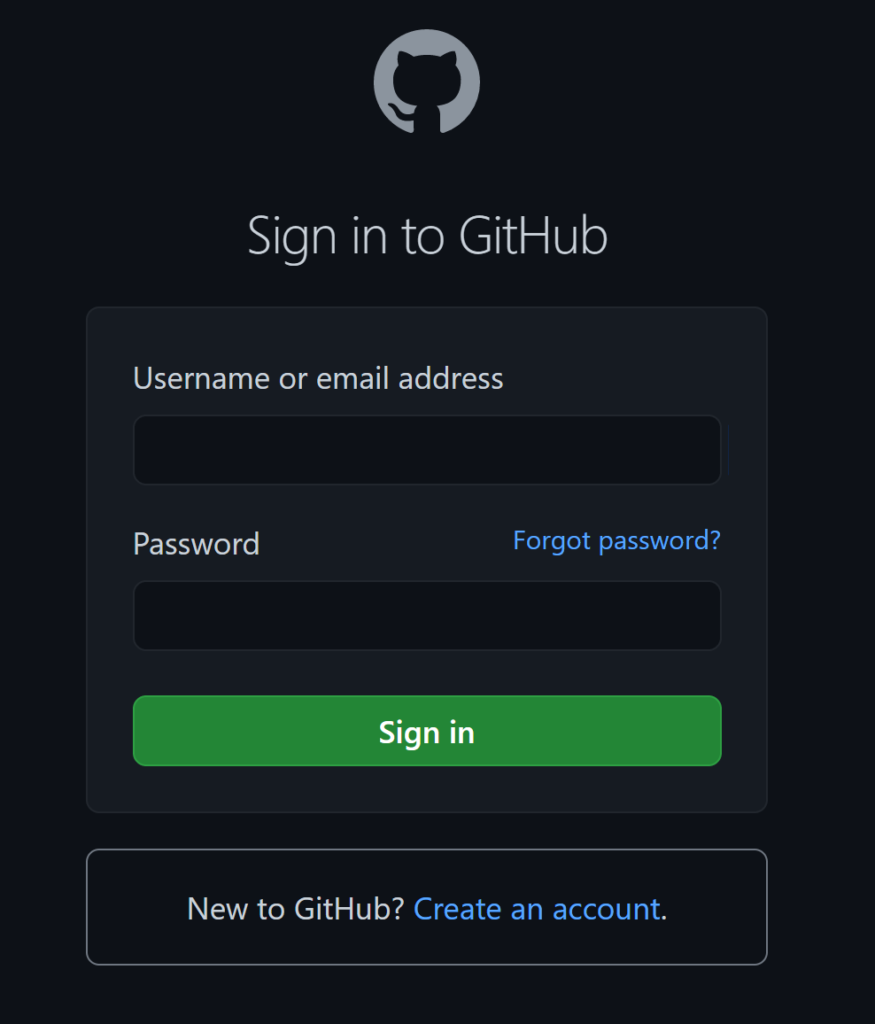
GitHubにログイン出来たら、「Create repository」をクリックします。
※画面によって、ボタンのキャプションが「New」と書かれていたり「New repository」と書かれていたりします。
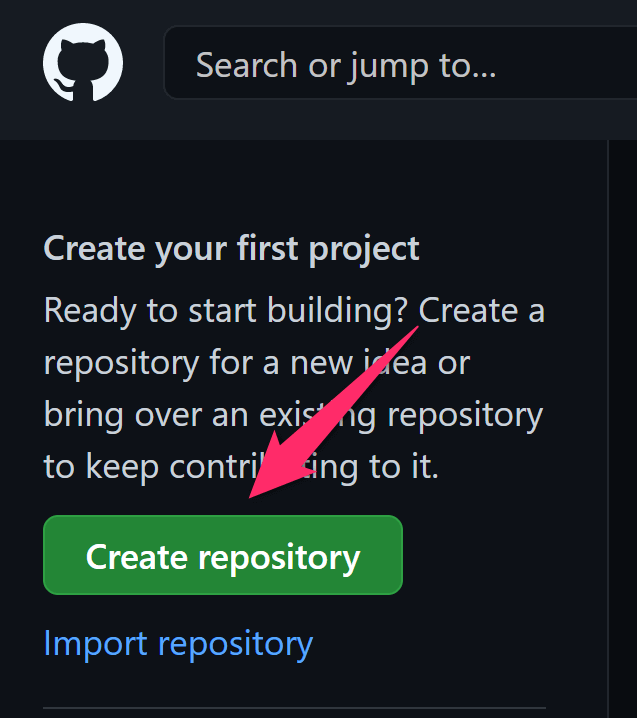
試しに「test」という非公開のレポジトリを作成します。
「Create repository」ボタンでリモートリポジトリを作成することが出来ます。

レポジトリの作成が完了したら、下の「https://github.com/~」をコピーしておいて下さい。
後で使用します。

このリモートリポジトリに、ファイルをプッシュします。
まずはGit Bashに戻り、以下のコマンドを実行します。
# 作成するフォルダー名は任意でOK
# デフォルトのままインストールしていれば、「C:\Users\ユーザー名」の下に作成される
mkdir -p repo/test
cd repo/test
git init
# 先ほどコピーしたURLを貼り付ける
git remote add origin https://github.com/xxxxxxxxxxxxxxxxx
# 適当にファイルを作成
touch index.html
# 管理対象に追加し、コミット&プッシュ
git add index.html
git commit -m "Hello, GitHub!!"
git push origin mastergitコマンド実行時に下記のような画面が表示される場合、「Authorize GitCredentialManager」をクリックして下さい。
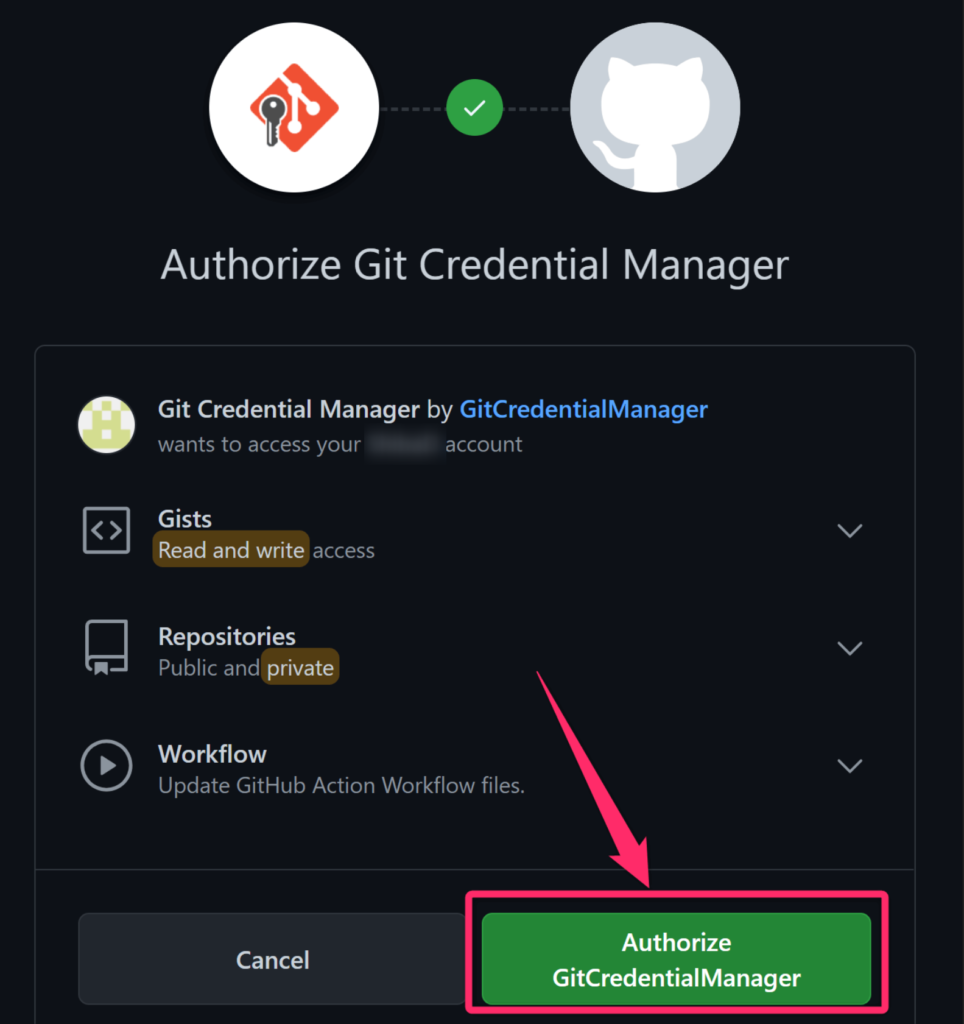
認証が成功すると、下図のような画面が表示されます。
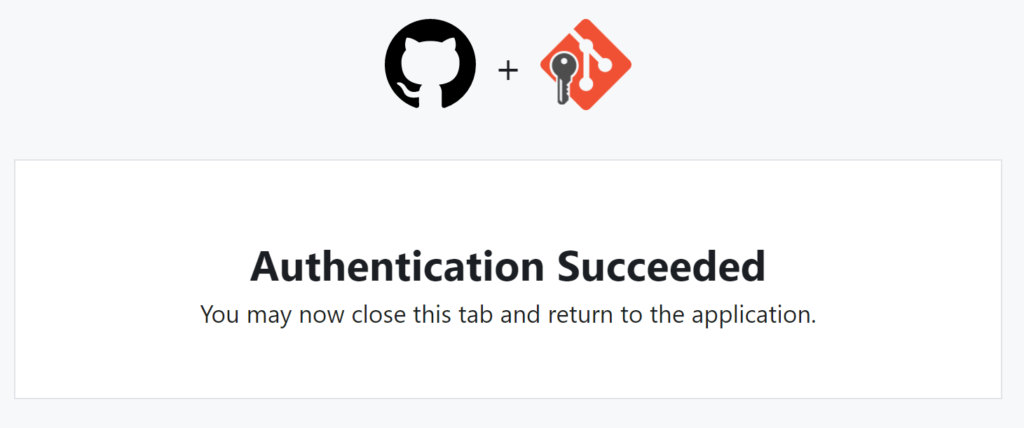
GitHubに戻り、index.htmlが作成されていることを確認します。