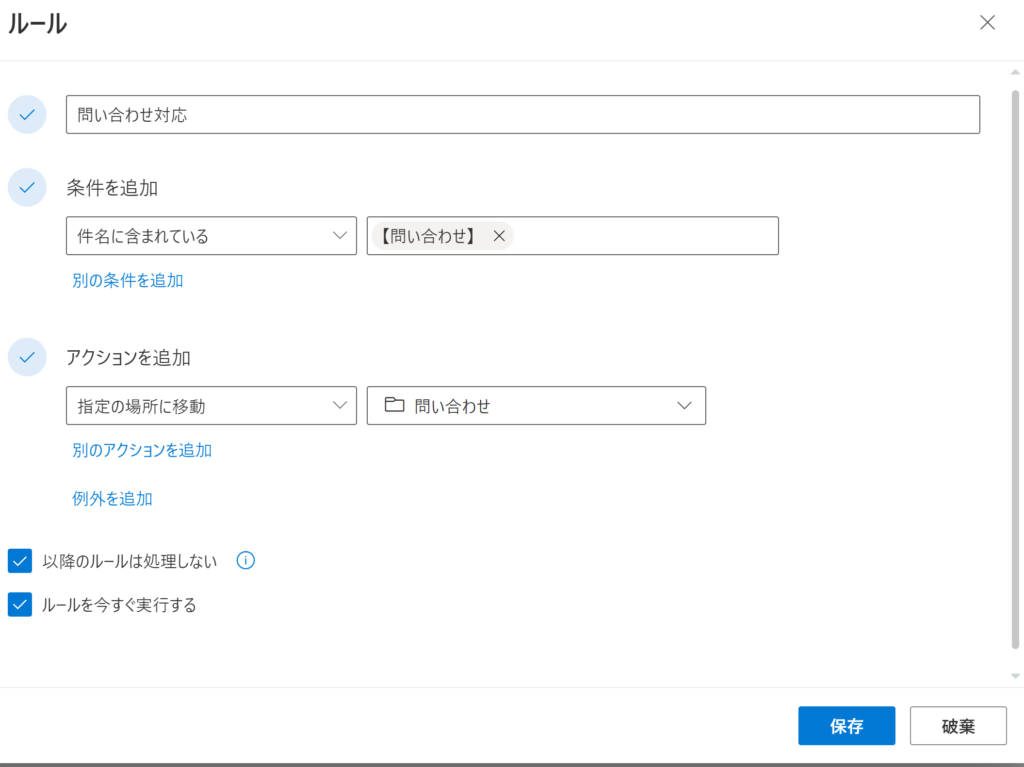この記事では、Microsoft 365(旧名称:Office 365)で共有メールボックスを作成する方法と、
Outlook(今回はOutlook 2019)に共有メールボックスを追加する方法について説明します。
Microsoft 365 管理センターにアクセスする
以下のURLからMicrosoft 365 管理センターにアクセスして下さい。
https://admin.microsoft.com/Adminportal/Home?ref=SharedMailbox
※ログインを求められた場合、管理者用ユーザーでログインするようにして下さい。
ログイン出来たら、「共有メールボックスの追加」をクリックして下さい。
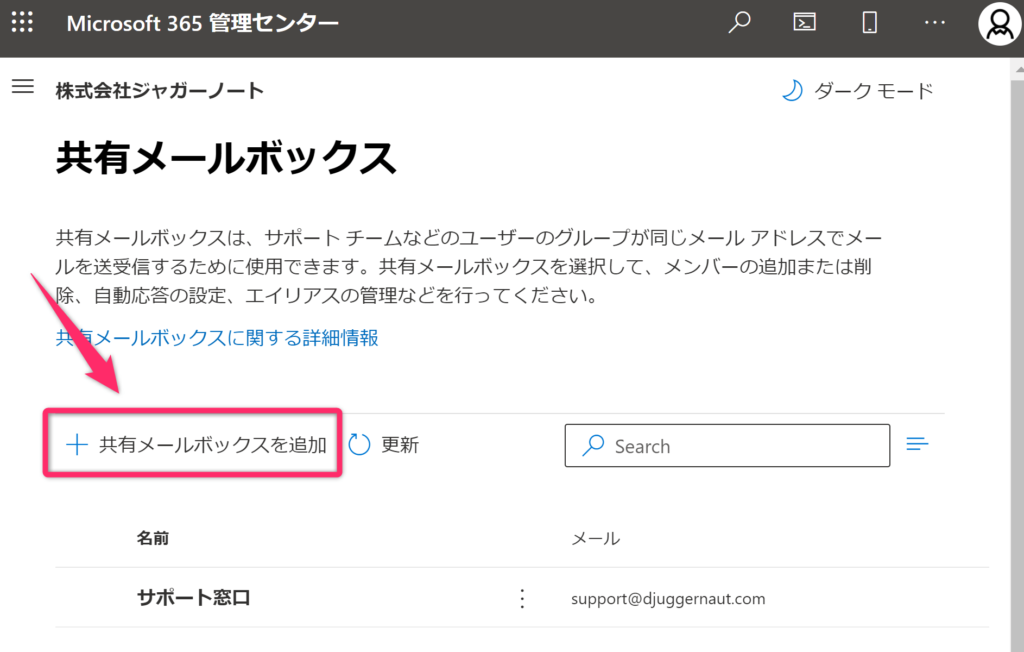
名前(フォルダー名になります)と、メールアドレスを入力して「変更を保存」をクリックして下さい。
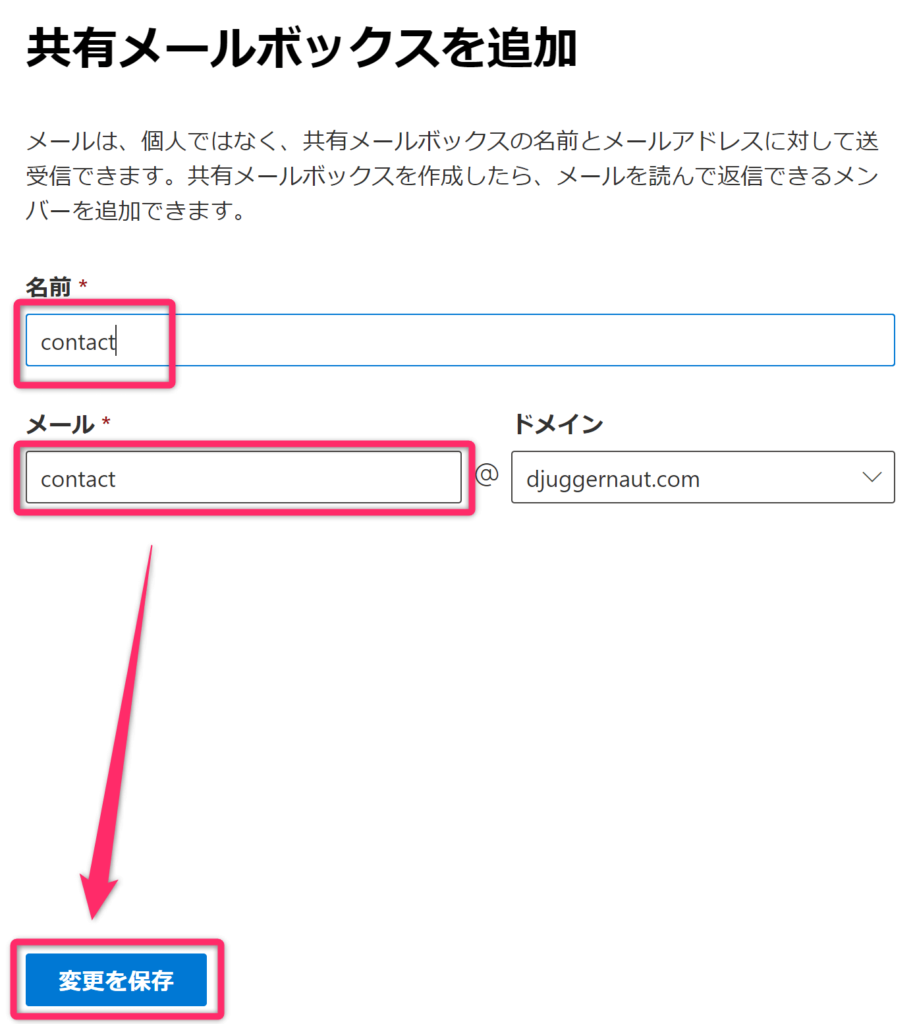
共有メールボックスの作成が完了しましたので、続いてメンバーの追加を行います。
「共有メールボックスにメンバーを追加する」のリンクを開いて下さい。
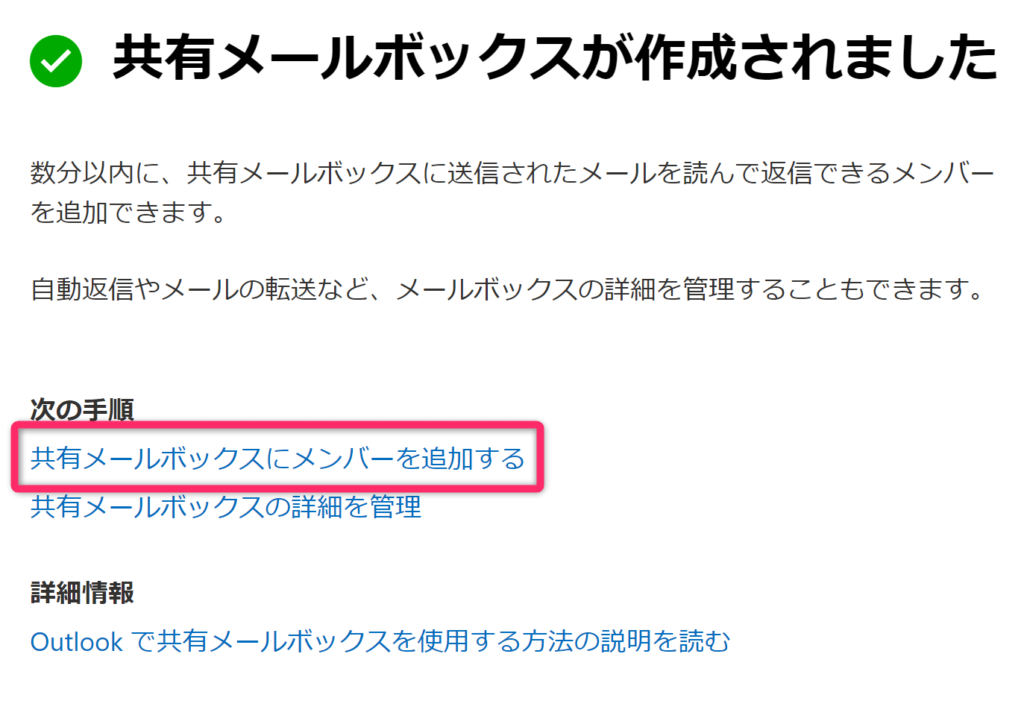
「メンバーの追加」を選択
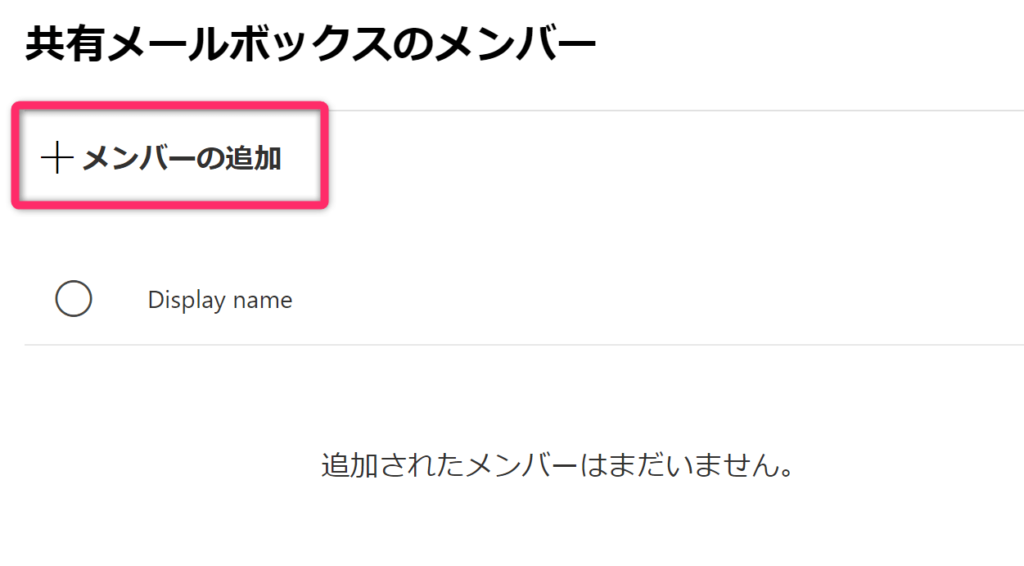
追加するメンバーにチェックを入れて、「Add」ボタンをクリックします。

追加が完了したら、右上の「X」で閉じます。
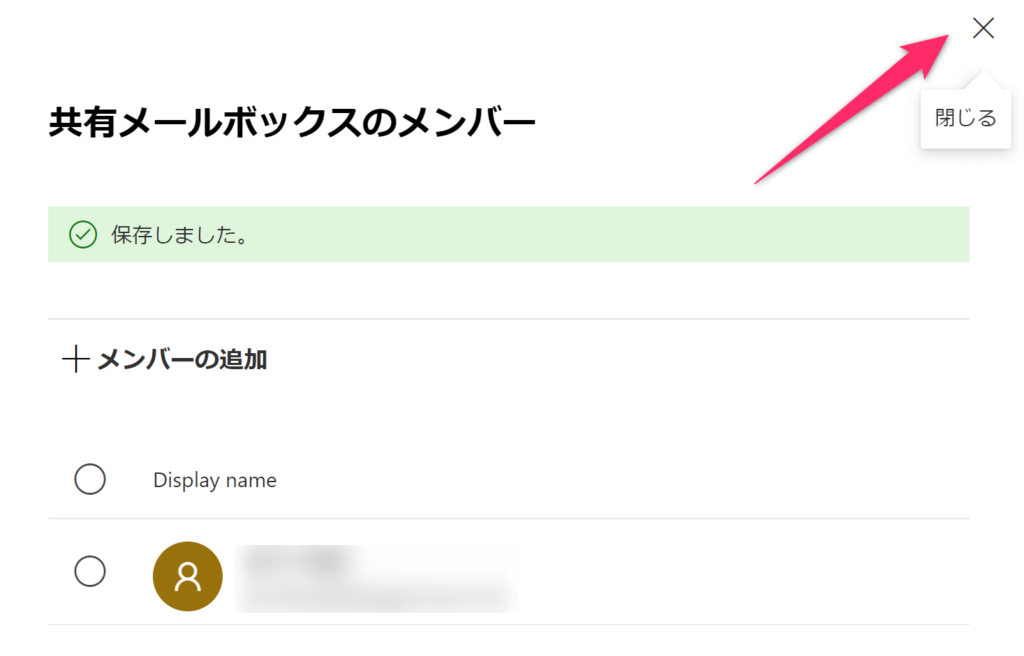
Outlookに共有メールボックスを追加する
続いて、Outlookで共有メールボックスを見られるように設定します。
下記URLより、Web版Outlookにログインして下さい。
https://outlook.office.com/mail/inbox
※ここでは管理者ユーザーではなく、共有メールボックスを追加したいアカウントでログインします。
ログイン出来たら画面右上のプロフィールアイコンを選択して下さい。

「他のメールボックスを開く」のリンクを開きます。
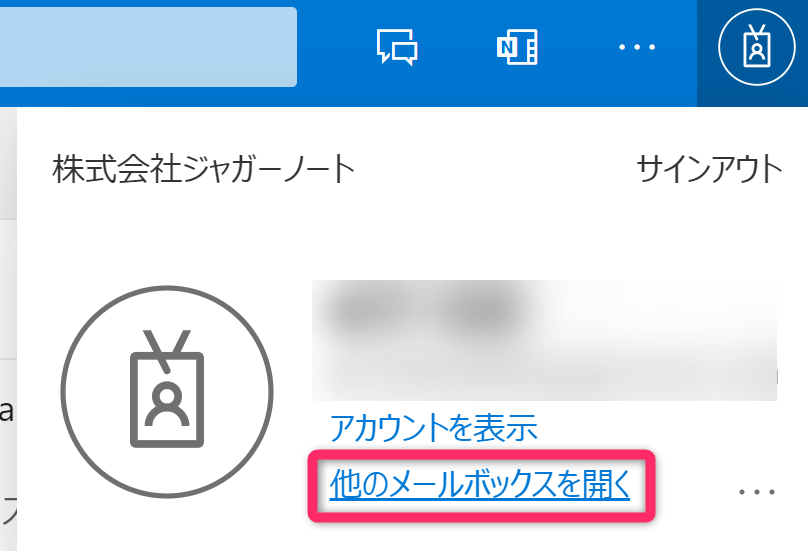
共有メールのアドレスを指定して、「開く」をクリックします。
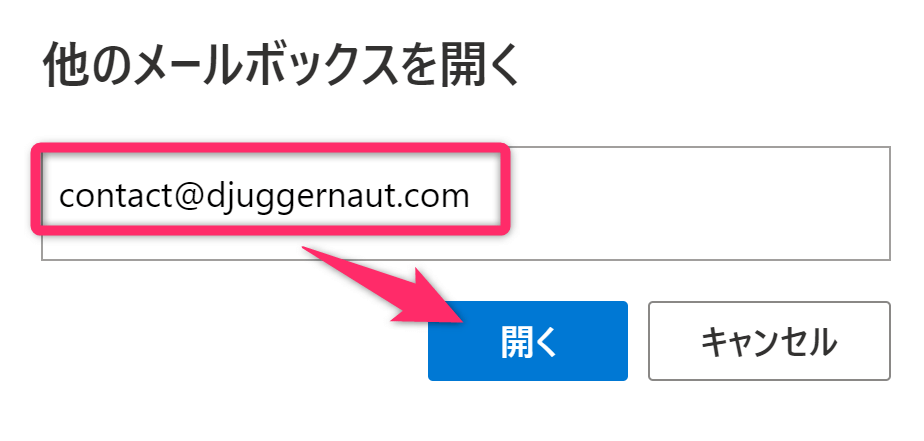
すると、新規タブで共有メールに関する画面が開かれるはずです。
何故かメールボックス名が英語になっている
何故かフォルダー名が英語になっていることがあります。以下手順で解消出来るか試してみて下さい。
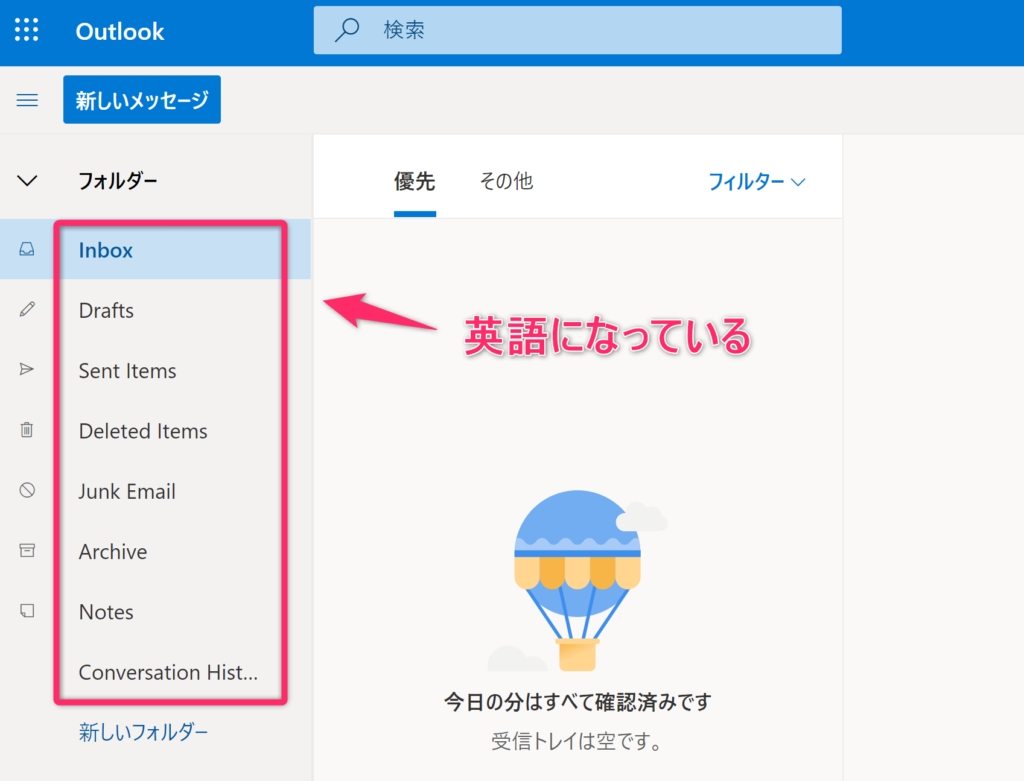
新規タブでメールが開かれるので、そのまま設定画面を開きます。
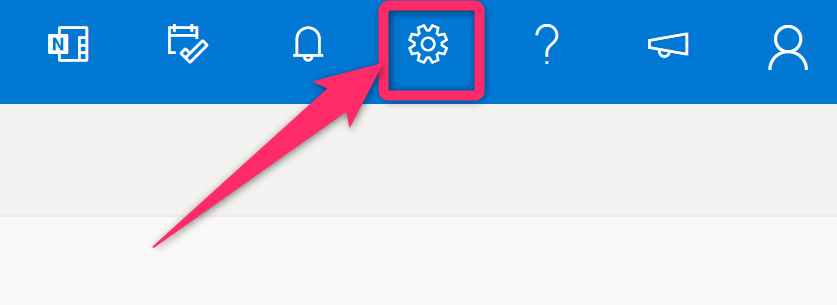
画面のサイズによっては、設定アイコンが下図のように隠れていることもあります。
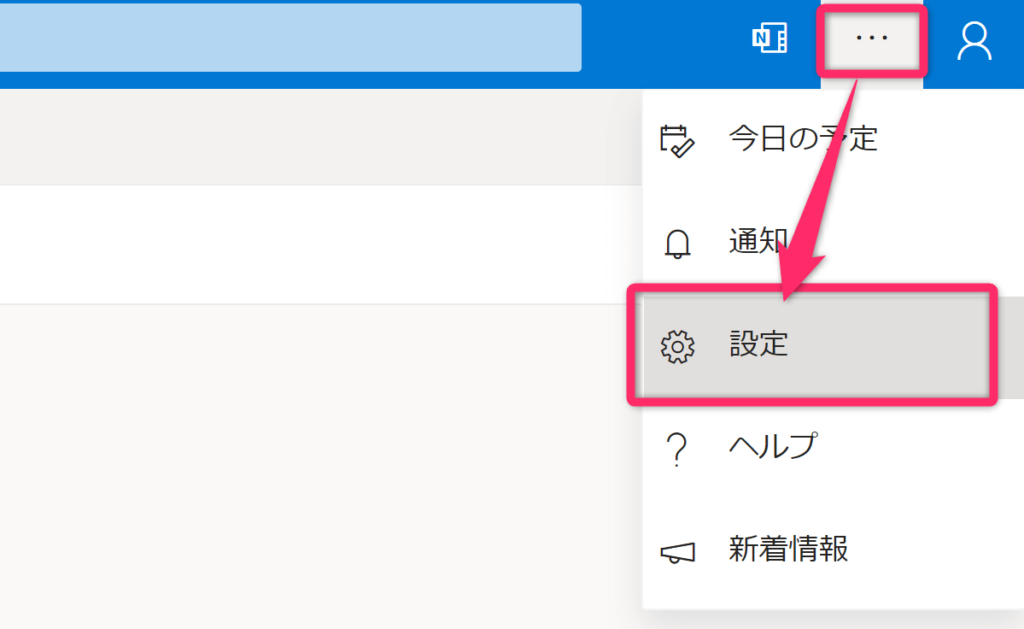
設定を開いたら、「Outlookのすべての設定を表示」のリンクを開きます。
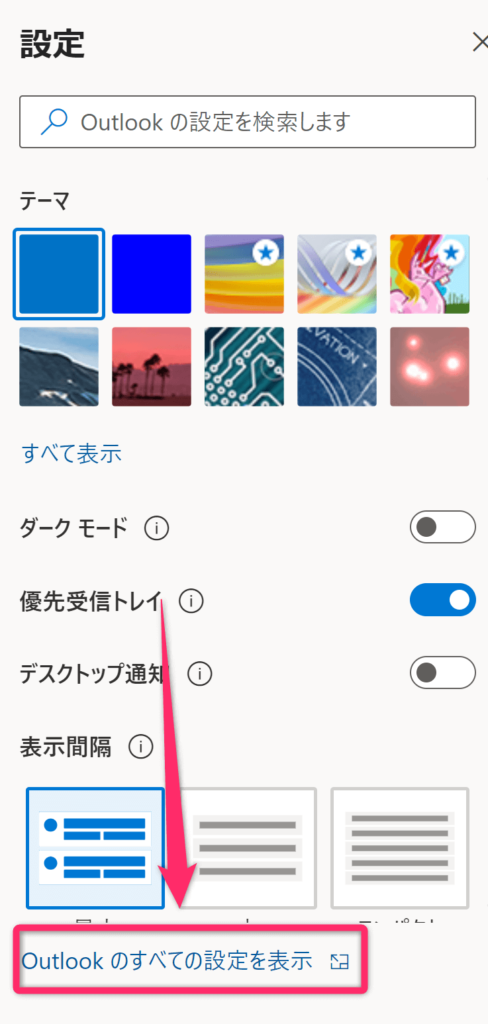
「全般」>「言語とタイムゾーン」を選択して、現在のタイムゾーンを「東京」に変更して下さい。
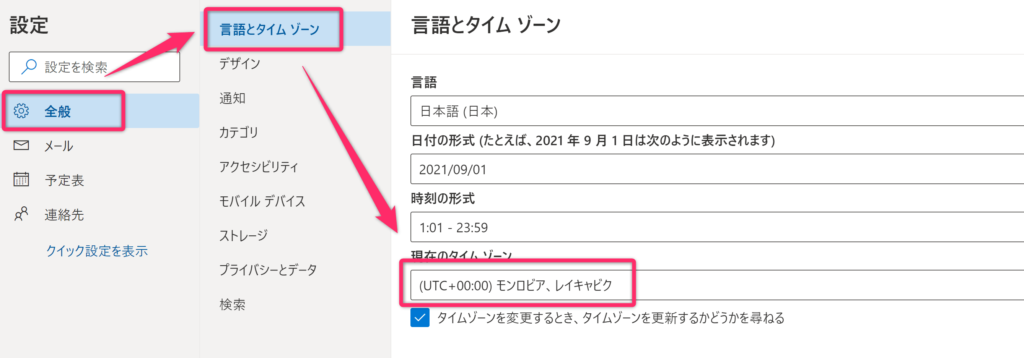

画面をリロードすると、表記が英語から日本語に変わっているはずです。
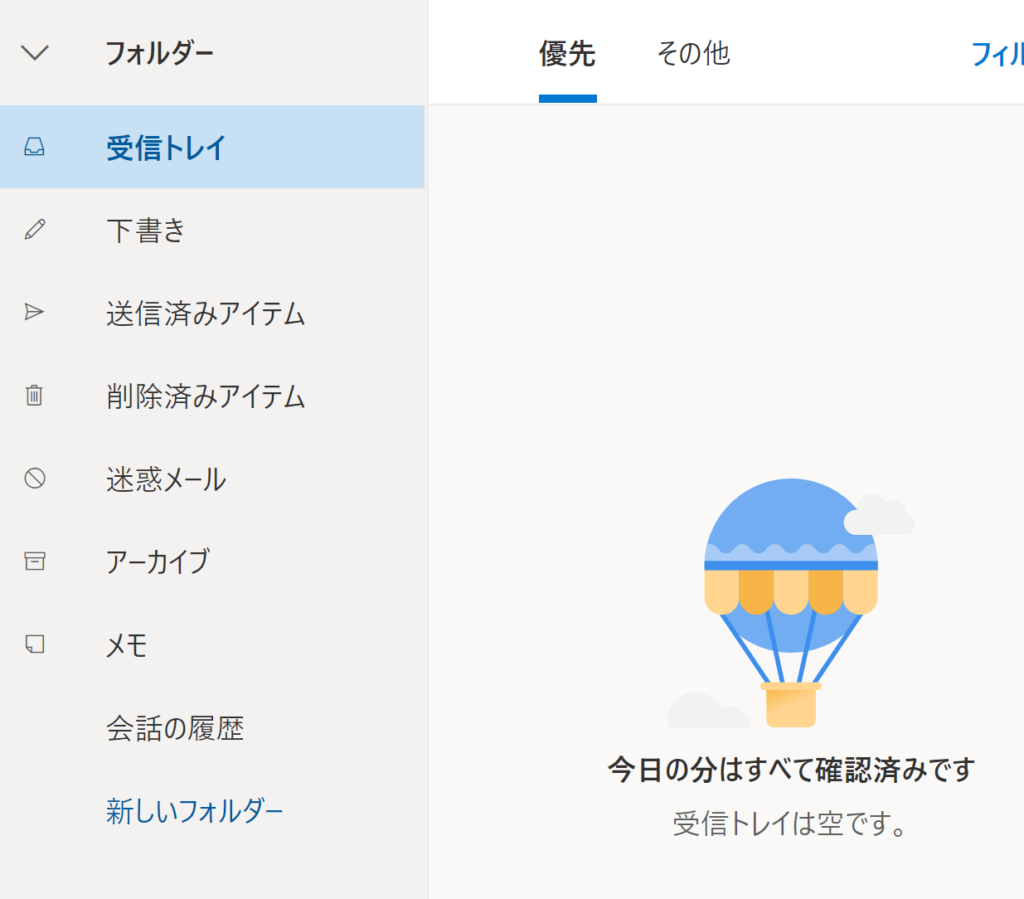
共有メールにルールを設ける
実際に共有メールを使用する場合は、特定の件名を含むもの / 特定の差出人からのメールなど、用途によって振り分け・仕分けを行うようなケールが多いと思います。
その場合、上記同様に設定画面を開いて「メール」>「ルール」より新しいルールを追加して下さい。
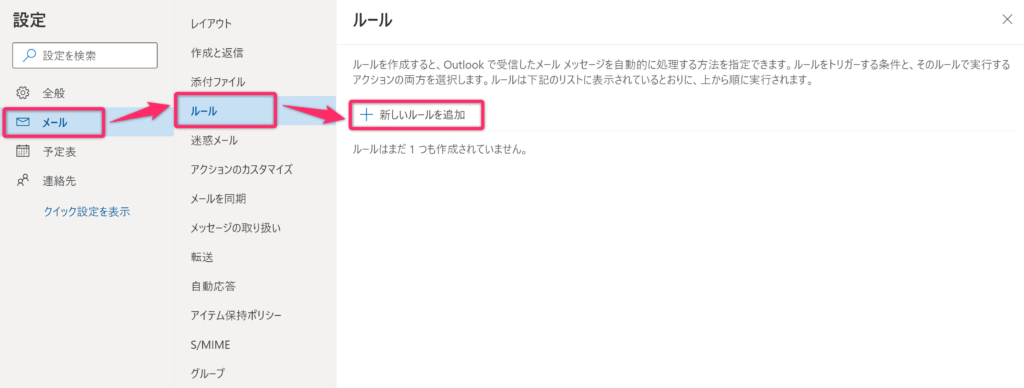
ルールの設定が完了したら、保存を忘れないように注意して下さい。